En son konular
Giriş yap
Kimler hatta?
Toplam 593 kullanıcı online :: 0 Kayıtlı, 0 Gizli ve 593 Misafir :: 2 Arama motorlarıYok
Sitede bugüne kadar en çok 1614 kişi Paz 10 Tem. 2016, 20:42 tarihinde online oldu.
Istatistikler
Toplam 12710 kayıtlı kullanıcımız varSon kaydolan kullanıcımız: ceren0
Kullanıcılarımız toplam 60796 mesaj attılar bunda 6689 konu
Anahtar-kelime
Sosyal yer imi



Sosyal bookmarking sitesinde After Effects, Photoshop Dersleri, 3DS Max Bilgi Paylaşım Forumları adresi saklayın ve paylaşın
Ders 1 Terraina
2 posters
After Effects, Photoshop Dersleri, 3DS Max Bilgi Paylaşım Forumları :: 3DS Max :: 3DS Max Türkçe Dersler
1 sayfadaki 1 sayfası
 Ders 1 Terraina
Ders 1 Terraina
3DSmax'ın arayüzü hakkında az çok bir bilgi edinmiştik. Bu yazıda bir şeyler yapmaya başlayacağız. Spline'lar (Çizgi) ile başlayıp, daha sonra Compound Objects (Bileşik Nesneler) ile devam edeceğiz. Ayrı ayrı dosyalarda hazırladığımız parçaları tek bir dosyaya Merge edeceğiz (birleştireceğiz).
Önce bir arazi yapmakla başlayalım. Bunun için terrain bileşik nesnesini kullanacağız ama önce işe line'lar ile girmemiz gerek.
Line oluşturmak için; Create panelinden Shapes kategorisini seçin ve oradan Line'a tıklayın (butonların üzerinde bekleyince isimleri çıkıyor).
Aşağıda beliren Creation Method menüsündeki Initial Type, tek tıklamayla oluşturduğunuz noktaların (Vertex) cinsini; Drag Type ise sürüklemeyle oluşturduğunuz noktaların cinsini belirlemenize yarar. Corner, sert köşe; Smooth, yumuşak geçiş; Bezier ise tanjantını ayarlayabileceğiniz noktalar oluşturmanızı sağlar. Noktanın cinsi daha sonradan değiştirilebilir. Bu konuya daha sonra gireceğiz.

1- Line'ın initial type değerini Smooth yapıp, Top penceresinde, coğrafya derslerinde gördüğümüz gibi izohips olmaya yatkın bir kapalı eğri çizelim. (Rahat çalışmak isterseniz, Top penceresini sağ tık ile seçtikten sonra, ekranın sağ alt köşesindeki "Maximiza Viewport Toggle"a basıp (Alt+W) o pencereyi tam ekran yapabilirsiniz. Bu bile bana yetmez derseniz daha sonra bir de CTRL+X yapın. Bu şekilde menüler de kaybolur.

2- Başladığınız noktaya yeniden tıkladığınızda "Close spline?" diye sorar buna "Evet" deyin ve çizim işini bitirdiğinizi söylemek için bir kere sağ tıklayın. Sarı olan Line düğmesinin yeniden gri olduğunu göreceksiniz. Sağ üstte, Modify panelinin en üstünde "Line01" yazan yeri seçip, buraya "izohips" yazalım. İsimlendirme, göz ardı edilmemesi gereken bir noktadır. Dosyalarımız karmaşıklaştıkça, işin içinden çıkamayabiliriz. İsmin yanındaki renk kutusu ile de, nesnemizin viewporttaki rengini değiştirebiliriz.
3- İçine ikinci, üçüncü çizgiler çizmek için, Create panelinin hemen sağındaki Modify panelini açalım. Eğer seçimden çıktıysanız, çizdiğiniz eğriyi yeniden seçin. Aşağıda, Geometrty açılır menüsünün altındaki Create Line düğmesine basıp ve izohips mantığıyla yeni çizgiler çizelim. Bu yeni çizgilerin noktaları köşe şeklinde sert olabilir, bu önemli değil bunları daha sonra yumuşatacağız. (Bu arada Terrain nesnesi için ne kadar çok nokta olursa o kadar yumuşak bir yüzey elde ederiz) İşiniz bitince sağ tıklayın.
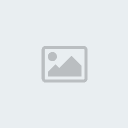
4- Şimdi biraz yukarıda, Selection açılır menüsünün en üstünde 3 tane düğme göreceksiniz. Bunlardan birincisi, 4 tane kırmızı nokta şeklinde olanı Vertex modunu açar ve çizgileri düzenlememizi sağlar. ikincisi, Segment modunu açarak, iki Vertex arasındaki çizgi parçalarını (Segment) düzenlememize yarar. Üçüncü ise Spline modu ile, bir Line objesinin içindeki, birbirine bağlantısı olmayan Spline'ları düzenlememizi sağlar. Örneğin "izohips" nesnemizdeki her kapalı eğri (şu an için poligonlar) birer Spline'dır.
Vertex moduna geçip, bütün vertexleri seçelim ve sağ tıklayıp, Smooth'u işaretleyelim.

5- Eğimini beğenmediğiniz noktalar için Bezier veya Bezier Corner seçerek tanjantlarıyla oynayabilirsiniz. Bunun için Vertex'e sağ tıklayıp, Bezier veya Bezier Corner'ı işaretleyip, yukarıda Main Toolbar'dan Select and Move aracını seçip, noktanın erafındaki iki yeşil kareyi oynatın

6- Şimdi de Spline moduna geçip, aynı seviyede olan eğrilerimizi seçip (aynı anda birden çok seçim yapmak için CTRL tuşunu basılı tutun. ALT tuşuna basarak da seçiminizden çıkarma işlemi yapabilirsiniz), Front veya Left penceresinde izohips mantığıyla eşit uzaklıklarla, nesnemize yükseklik kazandıralım

Buraya kadar olan kısmı "terrain_lines.max" dosyasında bulabilirsiniz.
7- Line'ımızı seçip, Create panelinde, Geometry kategorisinde (küre şeklinde olan) Standart Primitives yazan menüye tıklayın Compounds Objects'i seçelim. Buradan Terrain'e basalım. Bu sırada nesnemiz seçili durumda değilse Terrain düğmesi aktif olmayacaktır. Terraine bastığımızda arazimiz hazır olacaktır.
Biz bütün izohipslerimizi tek bir Line nesnesi içinde çizdiğimizden hiç sorun olmadı ama ayrı ayrı Line'lar ile yapmış olsaydık, Pick Operand düğmesi ile bütün Line'ları tek tek seçerek halledebilirdik.
Modify panelinde Terrain'in özelliklerinde hangi seçeneğin ne işe yaradığını deneyerek rahatça öğrenebilirsiniz.
En alttaki "Color by Elevation" kısmı, (eğer burayı göremiyorsanız, ekranın en sağındaki bir kısmı siyah bir kısmı koyu gri çizginin gri kısmını tutup sürükleyerek menüyü kaydırabilirsiniz. Ya da fare işaretçisinin "el"e dönüştüğü yerlerde de sürükleme yapabilirsiniz.) fiziki harita gibi renklendirme yapmanızı sağlar:
- Base Elev. kısmına yüksekliği, renk kutusundan da rengi seçtikten sonra "Add Zone" diyerek rengi uygulayabilirsiniz. bu şekilde istediğiniz kadar ayrıntı verebilirsiniz.
Buraya kadar olan kısmı "terrain_renkli.max" dosyasında bulabilirsiniz.
* Eğer araziniz çok köşeli olmuşsa, Modify panelinde, Modifier List altında "TurboSmooth" modifier'ını seçip, Iterations değerini istediğiniz gibi arttırabilirsiniz. Yalnız bu değer ne kadar artarsa, bilgisayarınızı o kadar zorlar. Isoline Display seçeneğini işaretleyerek daha ayrıntısız bir görüntü elde edebilirsiniz, bu sadece viewport'taki görüntüyü etkiler, nesnenin son halini değiştirmez.
Önce bir arazi yapmakla başlayalım. Bunun için terrain bileşik nesnesini kullanacağız ama önce işe line'lar ile girmemiz gerek.
Line oluşturmak için; Create panelinden Shapes kategorisini seçin ve oradan Line'a tıklayın (butonların üzerinde bekleyince isimleri çıkıyor).
Aşağıda beliren Creation Method menüsündeki Initial Type, tek tıklamayla oluşturduğunuz noktaların (Vertex) cinsini; Drag Type ise sürüklemeyle oluşturduğunuz noktaların cinsini belirlemenize yarar. Corner, sert köşe; Smooth, yumuşak geçiş; Bezier ise tanjantını ayarlayabileceğiniz noktalar oluşturmanızı sağlar. Noktanın cinsi daha sonradan değiştirilebilir. Bu konuya daha sonra gireceğiz.

1- Line'ın initial type değerini Smooth yapıp, Top penceresinde, coğrafya derslerinde gördüğümüz gibi izohips olmaya yatkın bir kapalı eğri çizelim. (Rahat çalışmak isterseniz, Top penceresini sağ tık ile seçtikten sonra, ekranın sağ alt köşesindeki "Maximiza Viewport Toggle"a basıp (Alt+W) o pencereyi tam ekran yapabilirsiniz. Bu bile bana yetmez derseniz daha sonra bir de CTRL+X yapın. Bu şekilde menüler de kaybolur.

2- Başladığınız noktaya yeniden tıkladığınızda "Close spline?" diye sorar buna "Evet" deyin ve çizim işini bitirdiğinizi söylemek için bir kere sağ tıklayın. Sarı olan Line düğmesinin yeniden gri olduğunu göreceksiniz. Sağ üstte, Modify panelinin en üstünde "Line01" yazan yeri seçip, buraya "izohips" yazalım. İsimlendirme, göz ardı edilmemesi gereken bir noktadır. Dosyalarımız karmaşıklaştıkça, işin içinden çıkamayabiliriz. İsmin yanındaki renk kutusu ile de, nesnemizin viewporttaki rengini değiştirebiliriz.
3- İçine ikinci, üçüncü çizgiler çizmek için, Create panelinin hemen sağındaki Modify panelini açalım. Eğer seçimden çıktıysanız, çizdiğiniz eğriyi yeniden seçin. Aşağıda, Geometrty açılır menüsünün altındaki Create Line düğmesine basıp ve izohips mantığıyla yeni çizgiler çizelim. Bu yeni çizgilerin noktaları köşe şeklinde sert olabilir, bu önemli değil bunları daha sonra yumuşatacağız. (Bu arada Terrain nesnesi için ne kadar çok nokta olursa o kadar yumuşak bir yüzey elde ederiz) İşiniz bitince sağ tıklayın.
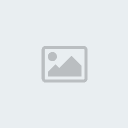
4- Şimdi biraz yukarıda, Selection açılır menüsünün en üstünde 3 tane düğme göreceksiniz. Bunlardan birincisi, 4 tane kırmızı nokta şeklinde olanı Vertex modunu açar ve çizgileri düzenlememizi sağlar. ikincisi, Segment modunu açarak, iki Vertex arasındaki çizgi parçalarını (Segment) düzenlememize yarar. Üçüncü ise Spline modu ile, bir Line objesinin içindeki, birbirine bağlantısı olmayan Spline'ları düzenlememizi sağlar. Örneğin "izohips" nesnemizdeki her kapalı eğri (şu an için poligonlar) birer Spline'dır.
Vertex moduna geçip, bütün vertexleri seçelim ve sağ tıklayıp, Smooth'u işaretleyelim.

5- Eğimini beğenmediğiniz noktalar için Bezier veya Bezier Corner seçerek tanjantlarıyla oynayabilirsiniz. Bunun için Vertex'e sağ tıklayıp, Bezier veya Bezier Corner'ı işaretleyip, yukarıda Main Toolbar'dan Select and Move aracını seçip, noktanın erafındaki iki yeşil kareyi oynatın

6- Şimdi de Spline moduna geçip, aynı seviyede olan eğrilerimizi seçip (aynı anda birden çok seçim yapmak için CTRL tuşunu basılı tutun. ALT tuşuna basarak da seçiminizden çıkarma işlemi yapabilirsiniz), Front veya Left penceresinde izohips mantığıyla eşit uzaklıklarla, nesnemize yükseklik kazandıralım

Buraya kadar olan kısmı "terrain_lines.max" dosyasında bulabilirsiniz.
7- Line'ımızı seçip, Create panelinde, Geometry kategorisinde (küre şeklinde olan) Standart Primitives yazan menüye tıklayın Compounds Objects'i seçelim. Buradan Terrain'e basalım. Bu sırada nesnemiz seçili durumda değilse Terrain düğmesi aktif olmayacaktır. Terraine bastığımızda arazimiz hazır olacaktır.
Biz bütün izohipslerimizi tek bir Line nesnesi içinde çizdiğimizden hiç sorun olmadı ama ayrı ayrı Line'lar ile yapmış olsaydık, Pick Operand düğmesi ile bütün Line'ları tek tek seçerek halledebilirdik.
Modify panelinde Terrain'in özelliklerinde hangi seçeneğin ne işe yaradığını deneyerek rahatça öğrenebilirsiniz.
En alttaki "Color by Elevation" kısmı, (eğer burayı göremiyorsanız, ekranın en sağındaki bir kısmı siyah bir kısmı koyu gri çizginin gri kısmını tutup sürükleyerek menüyü kaydırabilirsiniz. Ya da fare işaretçisinin "el"e dönüştüğü yerlerde de sürükleme yapabilirsiniz.) fiziki harita gibi renklendirme yapmanızı sağlar:
- Base Elev. kısmına yüksekliği, renk kutusundan da rengi seçtikten sonra "Add Zone" diyerek rengi uygulayabilirsiniz. bu şekilde istediğiniz kadar ayrıntı verebilirsiniz.
Buraya kadar olan kısmı "terrain_renkli.max" dosyasında bulabilirsiniz.
* Eğer araziniz çok köşeli olmuşsa, Modify panelinde, Modifier List altında "TurboSmooth" modifier'ını seçip, Iterations değerini istediğiniz gibi arttırabilirsiniz. Yalnız bu değer ne kadar artarsa, bilgisayarınızı o kadar zorlar. Isoline Display seçeneğini işaretleyerek daha ayrıntısız bir görüntü elde edebilirsiniz, bu sadece viewport'taki görüntüyü etkiler, nesnenin son halini değiştirmez.

haziran- Admin

- Mesaj Sayısı : 9290
Yaş : 37
Nerden : Ank, İst Arası
Meslek : Admin! :D
Kullandığınız Programlar : After Effects, Premiere, Photoshop, Dreamweawer, (Birazda illustrator, Flash, Edius, Cinema4D, Max)
Reputation : 121
Puanları : 2609
Kayıt tarihi : 27/08/07
 Geri: Ders 1 Terraina
Geri: Ders 1 Terraina
Teşekkürler adminim.

boronzox- Forum Yöneticisi

- Varsa Çalıştığınız Firma : Friilens
Mesaj Sayısı : 8984
Yaş : 32
Nerden : İstanbul
Meslek : Moşın Dizaynır
Kullandığınız Programlar : After Effects CS4
Reputation : 130
Puanları : 2428
Kayıt tarihi : 07/03/08
After Effects, Photoshop Dersleri, 3DS Max Bilgi Paylaşım Forumları :: 3DS Max :: 3DS Max Türkçe Dersler
1 sayfadaki 1 sayfası
Bu forumun müsaadesi var:
Bu forumdaki mesajlara cevap veremezsiniz
» epic games reklamı
» Hesap silimi ya da banlanma
» 10. Yıldız Kısa Film Festivali Geliyor!
» After Effects Uzmanı Aranıyor (Ankara)
» İÇERİ BAK LÜTFEN KAFAYI YİCEM
» After Effects - Neon Text Efekti - Ders 8
» After Effects - Tanıtım Animasyonu Kurumsal - Ders 7
» After Effects - Retro Intro Yapımı - Ders 6