En son konular
Giriş yap
Kimler hatta?
Toplam 117 kullanıcı online :: 0 Kayıtlı, 0 Gizli ve 117 Misafir :: 1 Arama motorlarıYok
Sitede bugüne kadar en çok 1614 kişi Paz 10 Tem. 2016, 20:42 tarihinde online oldu.
Istatistikler
Toplam 12710 kayıtlı kullanıcımız varSon kaydolan kullanıcımız: ceren0
Kullanıcılarımız toplam 60796 mesaj attılar bunda 6689 konu
Anahtar-kelime
Sosyal yer imi



Sosyal bookmarking sitesinde After Effects, Photoshop Dersleri, 3DS Max Bilgi Paylaşım Forumları adresi saklayın ve paylaşın
Photoshopu Tanıyalım
After Effects, Photoshop Dersleri, 3DS Max Bilgi Paylaşım Forumları :: Adobe PhotoShop :: Photoshop Dersler
1 sayfadaki 1 sayfası
 Photoshopu Tanıyalım
Photoshopu Tanıyalım

Photoshop Araç Kutusu (Toolbox)
Photoshop’u kullanmak için öncelikle yanda resmini gördüğünüz “Araç Kutusu” nu iyice öğrenmeliyiz.
Araç Kutusuna ulaşmak için programın arayüzündeki Ana Menüsünden, Window>Show Tool ile Toolbox’ı açalım (Kapatmak için ise Window>Hide Tool yolunu seçiyoruz).
Araç Kutusu, yandaki resminde görünen araçlarından başka araçları da içerir.
Gizli olan bu araçlara, yanında ” ” işareti bulunan ikonların üzerinde mouse nuzu basılı tutup bir süre bekleterek açılacak olan yeni ikon penceresinden erişebilirsiniz.
Bunlardan birini seçerseniz Araç kutusunda ki diğer ikon ile yerini değiştirecek, kullanmaya hazır hale gelecektir. Herbirinin yanlarındaki klavye kısa yol tuşlarını da görebilirsiniz.
Şimdi “Araç Kutusu” üzerindeki ikonları sırası ile tanıyalım..

“Rectangular Marquee Tool”, Kare, dikdörtgen çizmek için seçili alan yaratır. Klavye kısa yolu gördüğünüz gibi “M” tuşudur. Kare çizmek istersek, kare şeklini seçip, klavyemizdeki Shift tuşuna basılı tutarak imajımız üzerinde mause muzu sürüklemeliyiz. Aksi halde dikdörtgen alan seçer. Elliptical Marquee Tool, Şayet Daire çizmek istersek, daire şeklini seçip yine klavyemizdeki Shift tuşuna basılı tutarak imajımız üzerinde mause muzu sürüklemeliyiz. Aksi halde elips alan seçer iğerleri, tek pixel olarak yatay (Single Row Marquee Tool) veya dikey (Single Column Marquee Tool) alan seçmeye yarar.
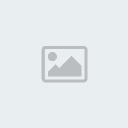
“Move Tool”, Seçilen bir alanı veya Layer (Katman)’ı taşımanıza yarar.Otomatik seçim özelliği olduğu gibi imajın üzeründe iken sağ tuş yaparsanız hangi Layer de olduğunuzu da belirtir. Klavuzluk görevi vardır. (V)

“Lasso Tool”, Kement Aracı denir. İmajınız üzerinde serbestçe çizerek alan seçebilirsiniz. Resmin belli noktalarını tek tek seçmenize Polygonal Lasso Tool ile yapabilirsiniz. Magnetic Lasso Tool ise kontrast ve renge duyarlıdır.

“Magic Wand Tool”, İmaj üzerindeki benzer renkleri seçim aracıdır. Benzer renkleri veya tonları seçebilirsiniz.

“Crop Tool”, Kesme Aracı denir. İmajınızdaki fazlalıkları kesmenize, fazlalıkları temizlemenize ve imajınızı serbest olarak döndürmenize yarar. ©

“Slice Tool”, Dilimleme Aracı, imaj üzerinde dilimler yaratmanıza yarar. İmajınızı dilimlere bölebilirsiniz. Slice Select Tool ise dilimleri seçmemize yarar.
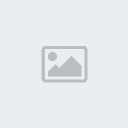
“Airbrush Tool”, Yumuşak kenarlı hat şeklinde boyama yapmamızı sağlar. (Kalem hareketi sağlar.)(J)
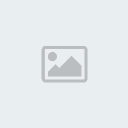
Pencil Tool”, Kalem Aracıdır. Airbrush Tool aksine sert kenarlı çizgiler çekmeye yarar. Adından da anlaşılacağı üzere Kalem olarak kullanılır. Paintbrush Tool ise Fırça etkisi sağlar ve boyama yapmamıza yarar.
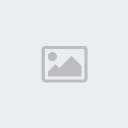
Clone Stamp Tool”, Istampa Aracı ile İmajın bir yerine Alt tuşu ile tıkladığımızda buranın resim ve doku örneğini alır ve bu örneği istediğimiz yere tıklayarak yapıştırmamızı sağlar. Pattern Stamp Tool ise hafıza-şablon (Pattern) olarak aldığımız görüntüyü kullanmaya yarar.

“History Brush Tool”, İmajın arkaplan rengini kopyalayıp imaj üzerine seçilen alanı fırça etkisiyle boyar. Art History Tool ise kullanılan seçili alandaki farklı boyama stillerine bakıp onları taklit ederek, fırça etkisiyle boyama yapar.

“Eraser Tool”, Silme Aracı, imaj üzerinde beğenmediğiniz yerleri siler ancak silerken alttaki Layerdeki rengin vaya imajın görünmesini sağlar. Background Eraser Tool, arkaplan rengini silerek imajı transparent yapar. Magic Eraser Tool ise tek tıklama ile imajın arkaplan rengini silerek imajı tranparent yapar.

“Paint Bucket Tool”, Boya Kovası ile seçili alanı, Foreground denen renk değiştirme aracındaki üstteki renk ile doldurabilirsiniz. “Gradient Tool” ise iki yada daha çok rengin birbiri arasında yumuşak geçiş yaparak seçili alanın boyanmasını sağlar.

“Blur Tool”, İmaja kenarlardan dışa doğru belirsizlik hissi verir, Sharpen Tool, imajın kenarını dışa doğru keskinleştirme hissi verir, Smudge Tool, imajın rengini dağıtmak, renkleri birbirine karıştırma, leke hissi verir.

“Dodge Tool”, İmajda aydınlanmış-ışıklanmış alan sağlar, Burn Tool, İmajda koyulaşmış-kararmış alan sağlar, Spone Tool, ise imajın renk doygunluğunu azaltıp, çoğaltmaya

“Path Companent Selection Tool - Direct Selection Tool”, Pen Tool ile İmaj üzerinde herhani bir yerde seçim yaptığımızda vaya bir parça seçtiğimizde seçim noktalarını ve kontrol hatları ile kontrol noktalarını tespit ederler.

“Type Tool”, İmaj üzerinde yazı (text) yazmamızı sağlar, Photoshop’un Yazı Editörüdür (T).

“Pen Tool”, Etkili ve denetimli seçim alanları sağlar, yapılacak imajın düzgün kenar rotaları-yönleri çizmemize izin verir. Uygulamalarda daha geniş açıklanacaktır.

Rectangle Tool”, en üstte Rectangular Marquee Tool bölümünde anlattığımız işlemleri yapar. Ancak bu araçın farkı Foreground denen renk değiştirme aracındaki üstteki renk ne ise uygulandığı yerde direkt o rengi kullanır ve maskeleme yapar. İsterseniz daha sonra üzerine çift tıklayarak rengi değiştirebilirsiniz. Resimde de görüldüğü gibi, köşeleri yuvarlatılmış, elips, poligonal olarakta kullanılır.Herbirinin kenarlıkları, yarıçapları “Tool Options Bar” ‘dan ayarlanabilir. Line Tool, çizgi aracıdır. İstenilen kalınlıkta düz çizgiler çizer. Custum Shape Tool, Photoshop’un hazır şekiller listesini kullanmamızı sağlar

“Notes Tool”, imaja açıklayıcı yazı ve ses ekler. Ancak bu eklentiler sadece PSD formatında etkindirler.

“Eyedropper Tool”, imaj için örnek renk seçmemizi sağlar. İmajın hangi rengine tıklarsanız o rengi alır. Color Sampler Tool, Info sekmesinde seçilen rengin değerini gösterir. Measure Tool, imajda iki nokta arasındaki uzaklığı ölçmemizi sağlar

“Hand Tool”, ekrana sığmayacak şekilde büyültülen imajlarda görünmeyen yerlere ulaşmak için kullanılır.(H)

“Zoom Tool”, imajın istenilen bölümüne yakınlaşmayı veya uzaklaşmayı sağlar.(Z)

“Palet (Renk Seçim Aracı)”, Foreground üstteki rengi, Background alttaki rengi belirtir. Defaunt renk (D) resimdeki gibidir. ‘a tıklayarak da default ayarlara geçilebilir. ‘a tıklayarak alttaki ve üstteki renkleri yer değiştirebilirsiniz(X). Ancak alttaki daima Background, üstteki daima Foreground olacaktır.
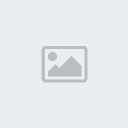
“Quick Mask Mode”, Hızlı maskeleme yapmaya veya maskelemeden çıkmaya yarar.(Q)

“Full Screen Mode”, tam ekran yapar, eski hale gelir. (F)

“Jump to ImageReady”, ImageReady’ye atlama yapar. Herhangi bir imajınız açıksa doğrudan ImageReady’e gönderip aynı imajda bütün katmanları, efektleri ve filitreleri ile ImageReady’de kullanıma hazırlar. (Ctrl+Shift+M)
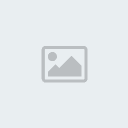
Toolbar

Freehand 9’in çalışma ortamını, ekranın üst tarafında yatay olarak görebileceğiniz Araç Çubukları [Toolbar] ve objeler için dikey olarak konumlanmış değişik değer ve komutları verebileceğiniz Paletler [Palettes] oluşturur.
Bütün pencereleri ekran üzerinde istediğiniz yere konumlandırabilir, sağ üst kenarındaki düğmeden çubuk olarak toparlayabilir, tekrar aynı düğme yardımı ile açabilirsiniz.
Araç çubukları, çalışmanıza hız katan düğmeler içermektedir. Bu çubukları ister kenar köşelerinden tutup sayfa üzerine sürükleyerek yüzer pencereler haline, ister tekrar üst kısma sürükleyip sabit araç çubuğu haline dönüştürebilirsiniz
Bütün Araç Çubuklarına ve Paletlere ulaşmak için Window (Pencereler) menüsünü kullanabilirsiniz.
Araç Çubukları Tanımları
Araç Çubukları, menülerden verebileceğiniz çok kullanılan komutları birer düğme olarak üzerinde bulundurur. Bu düğmelere bir kere tıklamanız komutu vermek için yeterlidir.
Araç çubuklarını kendinize göre düzenleyebilirsiniz. Dilediğiniz düğmeyi paletten çıkartıp, farklı bir düğme ekleyebilirsiniz. Freehand 9, hemen hemen tüm menü komutlarını düğme haline dönüştürüp bir kütüphane sayılacak bir düzenek kurarak yeniden düzenlemeyi kullanıcıya bırakmış.
Araç Çubuklarını yeniden düzenlemek
Araç Çubukları üzerindeki düğmeleri yeniden düzenlemek için;
Edit menüsünden veya Window menüsünden Toolbars>Customize komutu verin.
Ekrana Customize Toolbars adlı pencere gelecektir. Pencerenin menü adları bulunan Command bölümünde küçük üçgenleri (pc'de + işareti) tek kere tıklarsanız menü komutlarına ulaşırsınız. Seçtiğiniz menü komutu, Buttons bölümünde işaretlenecektir. İşaretli düğmeyi pencere üzerinden tutup Araç Çubuğunun üzerine veya Araç Pateti üzerine sürükleyip bırakın. Düğmenin sürüklediğiniz yerde kaldığını göreceksiniz.
Araç çubuğu üzerindeki herhangi bir düğmeyi çıkarmak için, Customize penceresi açık durumda iken, araç çubuğu üzerindeki düğmeyi tutup çubuğun dışına doğru sürükleyin.
Menü kısayol komutlarını yeniden düzenlemek
Frehand 9, menü kısayollarını da yeniden düzenlemeyi kullanıcı denetimine vermiş. Dilediğiniz gibi bu kısayolları güncelleyebiliyorsunuz.
Bu işlemi yapmak için;
Menüden File>Customize>Shortcuts komutu verin.
Ekrana Customize Shortcuts adlı pencere gelecektir.
Pencerenin menü adları bulunan Command bölümünde küçük üçgenleri (pc'de + işareti) tek kere tıklarsanız menü komutları listesini göreceksiniz.
Kısayol tuşu vereceğiniz menü adını listeden seçin.
Press new shortcut key altındaki bölüme maus ile tek kere tıklayın. Bölgenin etrafı gri çerçeve ile çevrilecek ve aktif duruma geçecektir.
Klavyeden, komut (Command), alt (Option) veya kontrol (kntr) tuşlarından biri veya tümü (bu atama size kalmış, birini, ikisini veya üçünü birden seçebilirsiniz) basılı durumda tutarak istediğiniz bir harfi tuşlayın.
Yeni kısayol adresini belirlemiş oldunuz. Ardından Assign tuşunu onaylarsanız verdiğiniz kısayol Current shortcut keys adlı bölgede belirecektir.
Current shortcut keys bölümünde, belirlemiş olduğunuz yeni menü kısayolunun eski kısayol adresi bulunuyorsa seçip Remove düğmesine onay verip silin.
Command bölümündeki listeden seçili menünün görevini Description bölümünden öğrenebilir. atama yaptığınız yeni kısayol komutu bileşiminin daha önce kullanılmışsa Currently assigned to bölümünde menü adını görürsünüz, daha önce kullanılmamışsa [unasigned] mesajı çıkacaktır.
Bütün kısayol komutlarını kendinize göre kişiselleştirdiniz ve saklamak istiyorsunuz. Keyboard shortcuts setting bölümündeki artı şeklindeki düğmeye tek kere tıklayıp, açılan pencereden kısayollarınıza bir dosya adı vererek, yeniden düzenlediğiniz bu menü komutlarını kaydedebilirsiniz.
Paletler ve Kullanımları
Paletler her biri özel bir işleve ait [Çizgi, Dolgulama, Katmanlar gibi] komut ve değişkenleri üstünde toplayan yüzer pencerelerdir.
Pencereler birbirleri içine toplanabilirler.
Pencereleri, tek pencere içinde toplamak için;
Ekranda açık olan bir pencerenin adının yer aldığı sol üst kısma mausla konumlanın ve parmağınızı mausa basılı tutarak ekranda açık olan diğer pencerenin üzerine doğru sürükleyip bırakın. Mausu bıraktığınızda sürüklediğiniz pencere diğer pencerenin içinde yer alacaktır. Pencere isimleri üzerine tıklayıp pencere içinde geçiş yapabilirsiniz.
Bir pencere içindeki birden fazla pencereyi birbirinden ayrı pencere yapmak için;
Pencere ismi üzerine mausla konumlanıp, parmağınızı mausa basılı tutarak dışarıya doğru sürükleyin.
Elinizi maustan çekince sürüklediğiniz pencere ekranda ayrı bir pencere olarak konumlanacaktır.

haziran- Admin

- Mesaj Sayısı : 9290
Yaş : 37
Nerden : Ank, İst Arası
Meslek : Admin! :D
Kullandığınız Programlar : After Effects, Premiere, Photoshop, Dreamweawer, (Birazda illustrator, Flash, Edius, Cinema4D, Max)
Reputation : 121
Puanları : 2609
Kayıt tarihi : 27/08/07
After Effects, Photoshop Dersleri, 3DS Max Bilgi Paylaşım Forumları :: Adobe PhotoShop :: Photoshop Dersler
1 sayfadaki 1 sayfası
Bu forumun müsaadesi var:
Bu forumdaki mesajlara cevap veremezsiniz
» epic games reklamı
» Hesap silimi ya da banlanma
» 10. Yıldız Kısa Film Festivali Geliyor!
» After Effects Uzmanı Aranıyor (Ankara)
» İÇERİ BAK LÜTFEN KAFAYI YİCEM
» After Effects - Neon Text Efekti - Ders 8
» After Effects - Tanıtım Animasyonu Kurumsal - Ders 7
» After Effects - Retro Intro Yapımı - Ders 6