En son konular
Giriş yap
Kimler hatta?
Toplam 602 kullanıcı online :: 0 Kayıtlı, 0 Gizli ve 602 Misafir :: 3 Arama motorlarıYok
Sitede bugüne kadar en çok 1614 kişi Paz 10 Tem. 2016, 20:42 tarihinde online oldu.
Istatistikler
Toplam 12710 kayıtlı kullanıcımız varSon kaydolan kullanıcımız: ceren0
Kullanıcılarımız toplam 60796 mesaj attılar bunda 6689 konu
Anahtar-kelime
Sosyal yer imi



Sosyal bookmarking sitesinde After Effects, Photoshop Dersleri, 3DS Max Bilgi Paylaşım Forumları adresi saklayın ve paylaşın
Ders 3 - Merge, Material, Işık ve Render
2 posters
After Effects, Photoshop Dersleri, 3DS Max Bilgi Paylaşım Forumları :: 3DS Max :: 3DS Max Türkçe Dersler
1 sayfadaki 1 sayfası
 Ders 3 - Merge, Material, Işık ve Render
Ders 3 - Merge, Material, Işık ve Render
Sıra birleştirme işlemine geldi. Yeni, boş bir max dosyası açın.
Merge:
- File > Merge yapıp, arazimizin son halinin bulunduğu "scatter_kaya.max" dosyamızı açalım. Burada "kaya", "Terrain01" ve "yol" nesnelerimizi seçip (çoklu seçim için CTRL basılı), OK diyelim. Nesnelerimiz geldi.
2- Aynı şekilde, durağımızın olduğu "boolean_durak.max" dosyasını çağırıp "(Durak)" nesnesini seçip OK diyelim.
3- Durak ile arazinin boyutları alakasız gelmiş olmalı. Main toolbarda, yani üstteki araç çubuğundan, Select and Uniform Scale'i seçin. Durağın üstüne tıklayıp aşağı doğru sürüklerseniz, durak küçülür. Select and Move ile taşıyın, Select and Rotate ile istediğiniz şekilde çevirin.

Şimdi de bunlara "Material" yani kaplama atalım. Bu derste öyle esaslı bir şey yapmayacağız. Kaplama olarak basit renkler atayacağız.
Material:
1- Klavyeden "M"ye basarak yada Main araç çubuğundaki 4 tane küre şeklindeki Material Editor düğmesine basarak Material Editor'ü açalım.
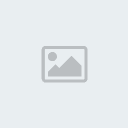
2- İlk küre seçili iken, "01 - Default" yazan yere "yol" yazalım.
3- Blin Basic Parameters açılır bölümündeki Diffuse renk kutusuna tıklayıp yolumuz için idare eder bir renk seçelim.
4- Specular Highlights bölümünden de, ayarlarla oynayarak, yola uygun bir parlaklık ayarlayalım. Değişiklikler yukarıdaki küreden takip edebilirsiniz.
5- Daha sonra bir viewport'ta yolumuzu seçip, Material Editor'deki Assign Material to Selection düğmesine tıklayalım ya da küreyi sürükleyip yolumuzun üstüne bırakalım. Bu şekilde yolu kaplamış olduk.
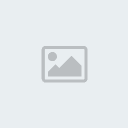
6- Diğer nesneleri de bu şekilde kaplayabilirsiniz:
Taşlar için bir tek kayayı seçmeniz yeterli çünkü hepsi zaten tek bir obje.
Araziyi kaplamamıza aslında gerek yok çünkü yüksekliğe göre renklendirmiştik ama isteseniz tabi ki kaplayabilirsiniz.
Durakta tepeyi ve direkleri ayrı ayrı kaplamak isterseniz, durağı seçip, Group > Open yaparak grubu açabilir, işiniz bitince Close yaparak kapatabilirsiniz. Direkler, grubun içinde ikinci bir grup olduğundan, tüm direkleri ayrı kaplama yapmak isterseniz, bunu ayrıca açmanız gerekir.
Buraya kadar olan kısmı "merge_material.max" dosyasında bulabilirsiniz.
Modelleme işimiz bittiğine göre bir kamera ve biraz ışık ekleyip Render edelim.
Işık ve Render:
1- Create > Lights > Daylight System seçip, top penceresinde oluşturalım. Bu ışık tüm sahneye paralel ışık ışınları göndereceği için yeri veya yüksekliği çok önemli değil. önemli olanı açısı.
2- Yarı küre ve kalın bir oka benzeyen ışığı seçip Modify panelini açıp, Position bölümündeki Date, Time and Location seçeneğine işaret koyup Setup düğmesine basarsanız, göreceksiniz ki saat ve yer girerek Güneş'in yerini sahnenize koyabilirsiniz. Time bölümünden saati, Location bölümünden de yeri ayarlayabilirsiniz. Ya da Manul'i seçip elle ayarlarsınız.

3- Ayarı Manuel'e getirip, Intensty/Color/Attenuation açılır menüsündeki Multiplier değerini düşürerek ışığın şiddetini azaltabilirsiniz, yanındaki renk kutusundaki rengi değiştirerek de ışığın rengini değiştirebilirsiniz. Light Type bölmünde "On" yazan seçenekteki işareti kaldırırsanız ışık kapanır. Shadows bölümündeki "On" yazan seçenekteki işareti kaldırırsanız ışık cisimleri aydınlatır ama arkalarına gölge düşürmelerini sağlamaz.
4- Kamera eklemek için; ister Create > Cameras > Free Camera veya Target Camera adımlarını uygulayın ya da Perspective penceresinde istediğiniz açıyı ayarlayıp, CTRL+C yaparak tam o açıda bir kamera yaratın (Create > Cameras > Create Camera From View). Herhangi bir viewport'ta iken, "C"ye basarsanız, kameranın görüşüne geçmiş olursunuz.
5- İlk render'ımızı alalım. Kamera viewportu seçili iken ekranın sağ üst köşesindeki çaydanlık resmine tıklayın. Eğer orada değilse sağ tarafa doğru ekranın dışında kalmıştır. Fare işaretçisinin "el"e dönüştüğü yerlerde sürükleme yaparak menüyü kaydırabilirsiniz. Tıkladığınızda bir pencere açılacak ve resminiz yukarıdan aşağıya oluşmaya başlayacaktır. Eğer biraz soldaki çaydanlığa tıkladıysanız, Render Scene penceresini açmışsınızdır. Bu durumda Time Output bölümünde Single, en altta Viewport'un sağında Camera01 yazdığından emin olun ve Render düğmesine basın.
6- İşte resmimiz çıktı. Ama arkaplan simsiyah. Rendering > Environment menüsünden Environments and Effects penceresini açalım ve Background bölümünde Color'ı istediğimiz gibi değiştirelim. Tekrar render alalım.
7- Render penceresinin sol üstündeki disket resmi ile resminizi kaydedebilirsiniz.
İlk çalışma sonucu
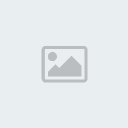
Merge:
- File > Merge yapıp, arazimizin son halinin bulunduğu "scatter_kaya.max" dosyamızı açalım. Burada "kaya", "Terrain01" ve "yol" nesnelerimizi seçip (çoklu seçim için CTRL basılı), OK diyelim. Nesnelerimiz geldi.
2- Aynı şekilde, durağımızın olduğu "boolean_durak.max" dosyasını çağırıp "(Durak)" nesnesini seçip OK diyelim.
3- Durak ile arazinin boyutları alakasız gelmiş olmalı. Main toolbarda, yani üstteki araç çubuğundan, Select and Uniform Scale'i seçin. Durağın üstüne tıklayıp aşağı doğru sürüklerseniz, durak küçülür. Select and Move ile taşıyın, Select and Rotate ile istediğiniz şekilde çevirin.

Şimdi de bunlara "Material" yani kaplama atalım. Bu derste öyle esaslı bir şey yapmayacağız. Kaplama olarak basit renkler atayacağız.
Material:
1- Klavyeden "M"ye basarak yada Main araç çubuğundaki 4 tane küre şeklindeki Material Editor düğmesine basarak Material Editor'ü açalım.
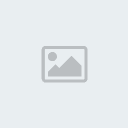
2- İlk küre seçili iken, "01 - Default" yazan yere "yol" yazalım.
3- Blin Basic Parameters açılır bölümündeki Diffuse renk kutusuna tıklayıp yolumuz için idare eder bir renk seçelim.
4- Specular Highlights bölümünden de, ayarlarla oynayarak, yola uygun bir parlaklık ayarlayalım. Değişiklikler yukarıdaki küreden takip edebilirsiniz.
5- Daha sonra bir viewport'ta yolumuzu seçip, Material Editor'deki Assign Material to Selection düğmesine tıklayalım ya da küreyi sürükleyip yolumuzun üstüne bırakalım. Bu şekilde yolu kaplamış olduk.
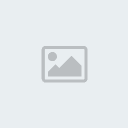
6- Diğer nesneleri de bu şekilde kaplayabilirsiniz:
Taşlar için bir tek kayayı seçmeniz yeterli çünkü hepsi zaten tek bir obje.
Araziyi kaplamamıza aslında gerek yok çünkü yüksekliğe göre renklendirmiştik ama isteseniz tabi ki kaplayabilirsiniz.
Durakta tepeyi ve direkleri ayrı ayrı kaplamak isterseniz, durağı seçip, Group > Open yaparak grubu açabilir, işiniz bitince Close yaparak kapatabilirsiniz. Direkler, grubun içinde ikinci bir grup olduğundan, tüm direkleri ayrı kaplama yapmak isterseniz, bunu ayrıca açmanız gerekir.
Buraya kadar olan kısmı "merge_material.max" dosyasında bulabilirsiniz.
Modelleme işimiz bittiğine göre bir kamera ve biraz ışık ekleyip Render edelim.
Işık ve Render:
1- Create > Lights > Daylight System seçip, top penceresinde oluşturalım. Bu ışık tüm sahneye paralel ışık ışınları göndereceği için yeri veya yüksekliği çok önemli değil. önemli olanı açısı.
2- Yarı küre ve kalın bir oka benzeyen ışığı seçip Modify panelini açıp, Position bölümündeki Date, Time and Location seçeneğine işaret koyup Setup düğmesine basarsanız, göreceksiniz ki saat ve yer girerek Güneş'in yerini sahnenize koyabilirsiniz. Time bölümünden saati, Location bölümünden de yeri ayarlayabilirsiniz. Ya da Manul'i seçip elle ayarlarsınız.

3- Ayarı Manuel'e getirip, Intensty/Color/Attenuation açılır menüsündeki Multiplier değerini düşürerek ışığın şiddetini azaltabilirsiniz, yanındaki renk kutusundaki rengi değiştirerek de ışığın rengini değiştirebilirsiniz. Light Type bölmünde "On" yazan seçenekteki işareti kaldırırsanız ışık kapanır. Shadows bölümündeki "On" yazan seçenekteki işareti kaldırırsanız ışık cisimleri aydınlatır ama arkalarına gölge düşürmelerini sağlamaz.
4- Kamera eklemek için; ister Create > Cameras > Free Camera veya Target Camera adımlarını uygulayın ya da Perspective penceresinde istediğiniz açıyı ayarlayıp, CTRL+C yaparak tam o açıda bir kamera yaratın (Create > Cameras > Create Camera From View). Herhangi bir viewport'ta iken, "C"ye basarsanız, kameranın görüşüne geçmiş olursunuz.
5- İlk render'ımızı alalım. Kamera viewportu seçili iken ekranın sağ üst köşesindeki çaydanlık resmine tıklayın. Eğer orada değilse sağ tarafa doğru ekranın dışında kalmıştır. Fare işaretçisinin "el"e dönüştüğü yerlerde sürükleme yaparak menüyü kaydırabilirsiniz. Tıkladığınızda bir pencere açılacak ve resminiz yukarıdan aşağıya oluşmaya başlayacaktır. Eğer biraz soldaki çaydanlığa tıkladıysanız, Render Scene penceresini açmışsınızdır. Bu durumda Time Output bölümünde Single, en altta Viewport'un sağında Camera01 yazdığından emin olun ve Render düğmesine basın.
6- İşte resmimiz çıktı. Ama arkaplan simsiyah. Rendering > Environment menüsünden Environments and Effects penceresini açalım ve Background bölümünde Color'ı istediğimiz gibi değiştirelim. Tekrar render alalım.
7- Render penceresinin sol üstündeki disket resmi ile resminizi kaydedebilirsiniz.
İlk çalışma sonucu
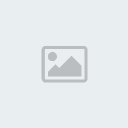

haziran- Admin

- Mesaj Sayısı : 9290
Yaş : 37
Nerden : Ank, İst Arası
Meslek : Admin! :D
Kullandığınız Programlar : After Effects, Premiere, Photoshop, Dreamweawer, (Birazda illustrator, Flash, Edius, Cinema4D, Max)
Reputation : 121
Puanları : 2609
Kayıt tarihi : 27/08/07
 Geri: Ders 3 - Merge, Material, Işık ve Render
Geri: Ders 3 - Merge, Material, Işık ve Render
Saolun adminim ben de başlıyorum artık buna da.

boronzox- Forum Yöneticisi

- Varsa Çalıştığınız Firma : Friilens
Mesaj Sayısı : 8984
Yaş : 32
Nerden : İstanbul
Meslek : Moşın Dizaynır
Kullandığınız Programlar : After Effects CS4
Reputation : 130
Puanları : 2428
Kayıt tarihi : 07/03/08
After Effects, Photoshop Dersleri, 3DS Max Bilgi Paylaşım Forumları :: 3DS Max :: 3DS Max Türkçe Dersler
1 sayfadaki 1 sayfası
Bu forumun müsaadesi var:
Bu forumdaki mesajlara cevap veremezsiniz
» epic games reklamı
» Hesap silimi ya da banlanma
» 10. Yıldız Kısa Film Festivali Geliyor!
» After Effects Uzmanı Aranıyor (Ankara)
» İÇERİ BAK LÜTFEN KAFAYI YİCEM
» After Effects - Neon Text Efekti - Ders 8
» After Effects - Tanıtım Animasyonu Kurumsal - Ders 7
» After Effects - Retro Intro Yapımı - Ders 6