En son konular
Giriş yap
Kimler hatta?
Toplam 382 kullanıcı online :: 0 Kayıtlı, 0 Gizli ve 382 Misafir :: 1 Arama motorlarıYok
Sitede bugüne kadar en çok 1614 kişi Paz 10 Tem. 2016, 20:42 tarihinde online oldu.
Istatistikler
Toplam 12710 kayıtlı kullanıcımız varSon kaydolan kullanıcımız: ceren0
Kullanıcılarımız toplam 60796 mesaj attılar bunda 6689 konu
Anahtar-kelime
Sosyal yer imi



Sosyal bookmarking sitesinde After Effects, Photoshop Dersleri, 3DS Max Bilgi Paylaşım Forumları adresi saklayın ve paylaşın
Wood (Ağaç) Text Yapımı (Haziran)
5 posters
After Effects, Photoshop Dersleri, 3DS Max Bilgi Paylaşım Forumları :: Adobe PhotoShop :: Photoshop Dersler
1 sayfadaki 1 sayfası
Beğenilme Oranı
 Wood (Ağaç) Text Yapımı (Haziran)
Wood (Ağaç) Text Yapımı (Haziran)
Önizleme

Hemen başlayalım ve hemen buradan indireceğiniz Arka Plan resmimizi açalım, yine hemen arkasından buradan indireceğiniz fontumuz ilede aşağıdaki gibi ilk yazımızı yazalım, (36 pt - Sharp)

Şimdi yeni bir layer oluşturalım ve hemen arkasından M tuşuna basıp Rectanqular Marquee Tool aracımız ile aşağıdaki gibi bir seçim yapalım (düzgün olması için kenarlardan için 3 er px boşluk kalması önemli) ve içini Paint Bucket Tool ile beyaz renkle dolduralım,


Seçimimizi kaldırmadan srasıyla menüden Select/Modify/Contract tıklayalım ve gelen menüden 12 değerini verelim,


Şimdi Delete tuşu ile içini boşaltalım aşağıdaki sonucu elde etmiş olacağız,

Arkasından yeni bir layer daha oluşturup aşağıdaki gibi bir seçim daha yapıp onunda içini beyaz renk ile dolduralım ve arkasından CTRL+D ile seçimi kaldıralım,

Devam edelim ve sırasıyla Layer 1 ve Layer 2 isimli layerlerimizi CTRL tuşu ile ikisinide seçelim ve CTRL+E ile birleştirelim, (Merge), arkasından yazılarımız içinde aynısını yapalım, yani Layer 1 ve Layer 2 ayrı, yazılarımız ise ayrı olarak birleştirilecek, layer menüsünü aşağıda görüyorsunuz,


Şimdi layer 2 isimli layerimizin ismini Çerçeve olarak değiştirelim ve sırasıyla aşağıdaki efektleri uygulayalım, (Aşağıda gerekli olacak Patterni buradan indirebilirsiniz)

Bevel efektini uygularken Contour kutucuğunuda dolduruyoruz default ayarları işimizi görüyor,




Çerçeve için aşağıdaki sonucu elde etmiş olmalıyız.

Artık yazılarımızın efektlerinide aşağıdaki gibi uygulamaya başlayabiliriz,






Aşağıdaki sonucu elde etmiş olmalıyız.

Hala devam ediyorsak Arka Planımızı CTRL+J ile çoğaltıyoruz ve en üste taşıyoruz,
Arka Planımızı CTRL+J ile çoğaltıyoruz ve en üste taşıyoruz,

Bu Arka Plan Copy isimli layerimizin ismini İç Çerçeve olarak değiştirelim, arkasından CTRL+R tuşlarına basarak Rules (Cetvel) ayarlarlarını açalım ve aşağıdaki gibi seçim yapalım, arkasından Delete ile içini boşaltalım, (bu ayarlar Çerçeve isimli layerimizin kenarlarına eşit olmalıdır)

Delete ile içini silinceçerçeve ile Arka Plan resimleri yanı olduğu için görünmüyorlar ama efektlerimizi uyguladığımızda teşhir olacaklar,

Sıra geldi bu İç çerçevemizi teşhir etmeye Bunun için yazılarımızın birleştirdiğimiz (YAKLAŞMA isimli layer) layerimize sağ tıklayalım Copy Layer Style diyelim ve İç Çerçeve isimli layerimize sağ tıklayarak Paste Layer Style diyelim, sonuç aşağıdaki gibi olmalıdır.
Bunun için yazılarımızın birleştirdiğimiz (YAKLAŞMA isimli layer) layerimize sağ tıklayalım Copy Layer Style diyelim ve İç Çerçeve isimli layerimize sağ tıklayarak Paste Layer Style diyelim, sonuç aşağıdaki gibi olmalıdır.

Bu sandık tehlikeli alansa birde kurukafa cuk oturur heralde, bunun için Kuru Kafa yapımını anlatıp dersi uzatmak yerine ben sizler için bir tane hazırladım ve buraya upload ettim indirip kullanabilirsiniz, (isterseniz kendi isteğinize göre Kuru Kafa larda hazırlayabilirsiniz, bunun için yeni bir transparan layer oluşturup Penn Tool ile her parça için şeklini ayrı ayrı çizip içini doldurmanız yeterli)
Neyse ben devam edeyim Kuru Kafa isimli PNG resmimizi içeri aldıktan sonra aşağıdaki gibi hizalıyoruz,
Kuru Kafa isimli PNG resmimizi içeri aldıktan sonra aşağıdaki gibi hizalıyoruz,

Yine daha önce yaptığımız gibi YAKLAŞMA isimli yazı layerimizin üzerine sağ tıklayıp Copy Layer Style diyoruz ve Kuru Kafa isimli layerimize sağ tıklayıp Paste Layer Style diyoruz böylelikle aşağıdaki sonucu elde etmiş oluyoruz,

Ben yukarıdaki resimde örnek olsun diye resmi biraz kaydırdım yani resmin ortasındaki çizgiye dikkat Arka Plandaki çizgi ile aynı hizada olması görsellik açısından önemlidir, aşağıdaki resimde görülüyor.

Finale yaklaşıyoruz ve son olarak buradan indireceğiniz Tüfeğimizide (Custom Shape) ekleyelim ve aşağıdaki gibi yerleştirelim, (Custom Shape menüsünü açmak için aşağıdaki resimdeki yolu izleyebilirsiniz, yüklemek için ise Preset Klasöründeki Custom Shapes klasörünün içine atabilirsiniz)

Daha sonra yine YAKLAŞMA isimli layerimize sağ tıklayıp layer sitilini kopyalayalıp bu layerimize yapıştıralım, (nasıl yapılacağını yuukarıda anlattım), aşağıdak isonucu elde etmiş olmalıyız.

Şimdi ise yeni bir layer oluşturup ismini Tüfek Çizgi olarak değiştirelim ve aşağıdaki gibi 1 px genişliğinde bir seçim yapalım ve içini #170D0B rengi ile dolduralım,

Ve Final

Final2


Hemen başlayalım ve hemen buradan indireceğiniz Arka Plan resmimizi açalım, yine hemen arkasından buradan indireceğiniz fontumuz ilede aşağıdaki gibi ilk yazımızı yazalım, (36 pt - Sharp)

Şimdi yeni bir layer oluşturalım ve hemen arkasından M tuşuna basıp Rectanqular Marquee Tool aracımız ile aşağıdaki gibi bir seçim yapalım (düzgün olması için kenarlardan için 3 er px boşluk kalması önemli) ve içini Paint Bucket Tool ile beyaz renkle dolduralım,


Seçimimizi kaldırmadan srasıyla menüden Select/Modify/Contract tıklayalım ve gelen menüden 12 değerini verelim,


Şimdi Delete tuşu ile içini boşaltalım aşağıdaki sonucu elde etmiş olacağız,

Arkasından yeni bir layer daha oluşturup aşağıdaki gibi bir seçim daha yapıp onunda içini beyaz renk ile dolduralım ve arkasından CTRL+D ile seçimi kaldıralım,

Devam edelim ve sırasıyla Layer 1 ve Layer 2 isimli layerlerimizi CTRL tuşu ile ikisinide seçelim ve CTRL+E ile birleştirelim, (Merge), arkasından yazılarımız içinde aynısını yapalım, yani Layer 1 ve Layer 2 ayrı, yazılarımız ise ayrı olarak birleştirilecek, layer menüsünü aşağıda görüyorsunuz,


Şimdi layer 2 isimli layerimizin ismini Çerçeve olarak değiştirelim ve sırasıyla aşağıdaki efektleri uygulayalım, (Aşağıda gerekli olacak Patterni buradan indirebilirsiniz)

Bevel efektini uygularken Contour kutucuğunuda dolduruyoruz default ayarları işimizi görüyor,



Çerçeve için aşağıdaki sonucu elde etmiş olmalıyız.

Artık yazılarımızın efektlerinide aşağıdaki gibi uygulamaya başlayabiliriz,






Aşağıdaki sonucu elde etmiş olmalıyız.

Hala devam ediyorsak
 Arka Planımızı CTRL+J ile çoğaltıyoruz ve en üste taşıyoruz,
Arka Planımızı CTRL+J ile çoğaltıyoruz ve en üste taşıyoruz,
Bu Arka Plan Copy isimli layerimizin ismini İç Çerçeve olarak değiştirelim, arkasından CTRL+R tuşlarına basarak Rules (Cetvel) ayarlarlarını açalım ve aşağıdaki gibi seçim yapalım, arkasından Delete ile içini boşaltalım, (bu ayarlar Çerçeve isimli layerimizin kenarlarına eşit olmalıdır)

Delete ile içini silinceçerçeve ile Arka Plan resimleri yanı olduğu için görünmüyorlar ama efektlerimizi uyguladığımızda teşhir olacaklar,

Sıra geldi bu İç çerçevemizi teşhir etmeye
 Bunun için yazılarımızın birleştirdiğimiz (YAKLAŞMA isimli layer) layerimize sağ tıklayalım Copy Layer Style diyelim ve İç Çerçeve isimli layerimize sağ tıklayarak Paste Layer Style diyelim, sonuç aşağıdaki gibi olmalıdır.
Bunun için yazılarımızın birleştirdiğimiz (YAKLAŞMA isimli layer) layerimize sağ tıklayalım Copy Layer Style diyelim ve İç Çerçeve isimli layerimize sağ tıklayarak Paste Layer Style diyelim, sonuç aşağıdaki gibi olmalıdır.
Bu sandık tehlikeli alansa birde kurukafa cuk oturur heralde, bunun için Kuru Kafa yapımını anlatıp dersi uzatmak yerine ben sizler için bir tane hazırladım ve buraya upload ettim indirip kullanabilirsiniz, (isterseniz kendi isteğinize göre Kuru Kafa larda hazırlayabilirsiniz, bunun için yeni bir transparan layer oluşturup Penn Tool ile her parça için şeklini ayrı ayrı çizip içini doldurmanız yeterli)
Neyse ben devam edeyim
 Kuru Kafa isimli PNG resmimizi içeri aldıktan sonra aşağıdaki gibi hizalıyoruz,
Kuru Kafa isimli PNG resmimizi içeri aldıktan sonra aşağıdaki gibi hizalıyoruz, 
Yine daha önce yaptığımız gibi YAKLAŞMA isimli yazı layerimizin üzerine sağ tıklayıp Copy Layer Style diyoruz ve Kuru Kafa isimli layerimize sağ tıklayıp Paste Layer Style diyoruz böylelikle aşağıdaki sonucu elde etmiş oluyoruz,

Ben yukarıdaki resimde örnek olsun diye resmi biraz kaydırdım yani resmin ortasındaki çizgiye dikkat Arka Plandaki çizgi ile aynı hizada olması görsellik açısından önemlidir, aşağıdaki resimde görülüyor.

Finale yaklaşıyoruz ve son olarak buradan indireceğiniz Tüfeğimizide (Custom Shape) ekleyelim ve aşağıdaki gibi yerleştirelim, (Custom Shape menüsünü açmak için aşağıdaki resimdeki yolu izleyebilirsiniz, yüklemek için ise Preset Klasöründeki Custom Shapes klasörünün içine atabilirsiniz)

Daha sonra yine YAKLAŞMA isimli layerimize sağ tıklayıp layer sitilini kopyalayalıp bu layerimize yapıştıralım, (nasıl yapılacağını yuukarıda anlattım), aşağıdak isonucu elde etmiş olmalıyız.

Şimdi ise yeni bir layer oluşturup ismini Tüfek Çizgi olarak değiştirelim ve aşağıdaki gibi 1 px genişliğinde bir seçim yapalım ve içini #170D0B rengi ile dolduralım,

Ve Final

Final2

En son haziran tarafından Salı 20 Ocak 2009, 03:42 tarihinde değiştirildi, toplamda 1 kere değiştirildi

haziran- Admin

- Mesaj Sayısı : 9290
Yaş : 37
Nerden : Ank, İst Arası
Meslek : Admin! :D
Kullandığınız Programlar : After Effects, Premiere, Photoshop, Dreamweawer, (Birazda illustrator, Flash, Edius, Cinema4D, Max)
Reputation : 121
Puanları : 2609
Kayıt tarihi : 27/08/07
 Geri: Wood (Ağaç) Text Yapımı (Haziran)
Geri: Wood (Ağaç) Text Yapımı (Haziran)
İşte beceri bu:)
Ellerine saglık adminim :fan1:
Ellerine saglık adminim :fan1:

Mavikent- Şimdilik Azimli

- Mesaj Sayısı : 68
Yaş : 44
Nerden : Ankara
Meslek : Bilgisayar Programcısı
Kullandığınız Programlar : Delphi, C++, Visual Studio, Flash, Dreamweaver (ASP.NET, PHP), PS, AE
Reputation : 0
Puanları : 4
Kayıt tarihi : 13/06/08
 Geri: Wood (Ağaç) Text Yapımı (Haziran)
Geri: Wood (Ağaç) Text Yapımı (Haziran)
Elinize sağlık...
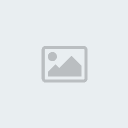
RunoDesign- O Artık Bir Kalfa

- Mesaj Sayısı : 307
Yaş : 35
Nerden : Bursa
Meslek : Web & Grafik Tasarım
Reputation : 4
Puanları : 11
Kayıt tarihi : 31/10/08
 Geri: Wood (Ağaç) Text Yapımı (Haziran)
Geri: Wood (Ağaç) Text Yapımı (Haziran)
Sağolun arkadaşlar yeni bir logo dersi geliyor, hamur aşamasında şu an, ilerleyen saatlerde fırına veririm 


haziran- Admin

- Mesaj Sayısı : 9290
Yaş : 37
Nerden : Ank, İst Arası
Meslek : Admin! :D
Kullandığınız Programlar : After Effects, Premiere, Photoshop, Dreamweawer, (Birazda illustrator, Flash, Edius, Cinema4D, Max)
Reputation : 121
Puanları : 2609
Kayıt tarihi : 27/08/07
 Geri: Wood (Ağaç) Text Yapımı (Haziran)
Geri: Wood (Ağaç) Text Yapımı (Haziran)
Eline saglık haziran harika yine 
Dikkatimden kaçmayan tabiki ne oldu " panter "
Dikkatimden kaçmayan tabiki ne oldu " panter "

Shekerphare- Forum Yöneticisi

- Mesaj Sayısı : 770
Yaş : 37
Nerden : o6
Meslek : Web-Grafik Tasarım
Kullandığınız Programlar : PS , Vegas , Flash , DW , AutoCAD , CD , AE , FW, Swish
Reputation : 4
Puanları : 97
Kayıt tarihi : 28/11/07
 Geri: Wood (Ağaç) Text Yapımı (Haziran)
Geri: Wood (Ağaç) Text Yapımı (Haziran)
Eline sağlık haziran güzel ders olmuş.
Panteri bende gördüm (Pumanın herhalde o da
(Pumanın herhalde o da  )
)
Panteri bende gördüm
 (Pumanın herhalde o da
(Pumanın herhalde o da  )
)
ypr- O Artık Bir Kalfa

- Mesaj Sayısı : 969
Yaş : 37
Nerden : xxx
Meslek : xxx
Kullandığınız Programlar : xxx
Reputation : 1
Puanları : 120
Kayıt tarihi : 28/02/08
 Geri: Wood (Ağaç) Text Yapımı (Haziran)
Geri: Wood (Ağaç) Text Yapımı (Haziran)
Shekerphare demiş ki:Dikkatimden kaçmayan tabiki ne oldu " panter "
Bu ne dikkat yahu bende Mona Lisa gibi şifrelediğimi sanıyordum
yapar demiş ki:Panteri bende gördüm(Pumanın herhalde o da
)
Pumada nerden çıktı yahu


haziran- Admin

- Mesaj Sayısı : 9290
Yaş : 37
Nerden : Ank, İst Arası
Meslek : Admin! :D
Kullandığınız Programlar : After Effects, Premiere, Photoshop, Dreamweawer, (Birazda illustrator, Flash, Edius, Cinema4D, Max)
Reputation : 121
Puanları : 2609
Kayıt tarihi : 27/08/07
 Geri: Wood (Ağaç) Text Yapımı (Haziran)
Geri: Wood (Ağaç) Text Yapımı (Haziran)
Aynı panter Puma'da varda onun için 


ypr- O Artık Bir Kalfa

- Mesaj Sayısı : 969
Yaş : 37
Nerden : xxx
Meslek : xxx
Kullandığınız Programlar : xxx
Reputation : 1
Puanları : 120
Kayıt tarihi : 28/02/08
 Geri: Wood (Ağaç) Text Yapımı (Haziran)
Geri: Wood (Ağaç) Text Yapımı (Haziran)
yapar demiş ki:Aynı panter Puma'da varda onun için
Ya biliyorum canıımm sen demişsin ya pumanın galiba diye bende ona cevaben öyle söyledim, yaniii pumanınki pumanındır benimki benimdir, hem bikerem benimki pumanınkini yer :P

haziran- Admin

- Mesaj Sayısı : 9290
Yaş : 37
Nerden : Ank, İst Arası
Meslek : Admin! :D
Kullandığınız Programlar : After Effects, Premiere, Photoshop, Dreamweawer, (Birazda illustrator, Flash, Edius, Cinema4D, Max)
Reputation : 121
Puanları : 2609
Kayıt tarihi : 27/08/07
 Geri: Wood (Ağaç) Text Yapımı (Haziran)
Geri: Wood (Ağaç) Text Yapımı (Haziran)
:laugh38-:

ypr- O Artık Bir Kalfa

- Mesaj Sayısı : 969
Yaş : 37
Nerden : xxx
Meslek : xxx
Kullandığınız Programlar : xxx
Reputation : 1
Puanları : 120
Kayıt tarihi : 28/02/08
 Similar topics
Similar topics» Logo Text Effects Versiyon 1 (Haziran)
» CSS Text Shadow and Hover Effect Tutorial (Haziran)
» Military Background and Canvas Text Tutorial (Haziran)
» Crease Golden Aliminium Text Effect Tutorial (Haziran)
» CSS Text Shadow and Hover Effect Tutorial (Haziran)
» Military Background and Canvas Text Tutorial (Haziran)
» Crease Golden Aliminium Text Effect Tutorial (Haziran)
After Effects, Photoshop Dersleri, 3DS Max Bilgi Paylaşım Forumları :: Adobe PhotoShop :: Photoshop Dersler
1 sayfadaki 1 sayfası
Bu forumun müsaadesi var:
Bu forumdaki mesajlara cevap veremezsiniz
» epic games reklamı
» Hesap silimi ya da banlanma
» 10. Yıldız Kısa Film Festivali Geliyor!
» After Effects Uzmanı Aranıyor (Ankara)
» İÇERİ BAK LÜTFEN KAFAYI YİCEM
» After Effects - Neon Text Efekti - Ders 8
» After Effects - Tanıtım Animasyonu Kurumsal - Ders 7
» After Effects - Retro Intro Yapımı - Ders 6