En son konular
Giriş yap
Kimler hatta?
Toplam 225 kullanıcı online :: 0 Kayıtlı, 0 Gizli ve 225 Misafir :: 1 Arama motorlarıYok
Sitede bugüne kadar en çok 1614 kişi Paz 10 Tem. 2016, 20:42 tarihinde online oldu.
Istatistikler
Toplam 12710 kayıtlı kullanıcımız varSon kaydolan kullanıcımız: ceren0
Kullanıcılarımız toplam 60796 mesaj attılar bunda 6689 konu
Anahtar-kelime
Sosyal yer imi



Sosyal bookmarking sitesinde After Effects, Photoshop Dersleri, 3DS Max Bilgi Paylaşım Forumları adresi saklayın ve paylaşın
Dark Metal Logo Yapımı (haziran)
5 posters
After Effects, Photoshop Dersleri, 3DS Max Bilgi Paylaşım Forumları :: Adobe PhotoShop :: Photoshop Dersler
1 sayfadaki 1 sayfası
Beğenilme Oranı
 Dark Metal Logo Yapımı (haziran)
Dark Metal Logo Yapımı (haziran)
Anlatım uzun olduğu için bazı detayları kısa kısa geçtim arkadaşlar ama yinede anlaşılır oldu 
Ön izleme

Benim her zaman kullandığım "700x400 pixel, 300 Resulotion", özelliklerinde yeni bir belge açalım ve içini "#1e1e1e" rengi ile dolduralım, daha sonra "Filter\Noise\Add Noise" efektini ekleyelim ve aşağıdaki ayarları verelim,

Şimdi "Filter\Render\Lighting Effects" uygulayalım ve ayarları aşağıdaki gibi yapalım,

Arka planımız böyle olmalıdır,

Şimdi yeni bir layer oluşturalım, bu layermiz seçili iken aşağıdaki gibi kare şeklinde bir alan seçelim ve "Edit\Stroke" ayarlarınıda aşağıdaki gibi yapalım,

Şimdi "Ctrl D" ile seçimi kaldıralım ve bu çizgilerimize "Gradient Overlay" uygulayalım,


Bu işlemimizden sonra bu layerimizi "Ctrl J" ile dublicate edelim ardından "Ctrl T" ile "Transform" moduna geçelim ve "Alt Shift" tuşları basılı iken içe doğru "1 px" kadar küçültelim,

Ve üzerine sağ tıklayarak "Clear Layer Style" yaparak gradient overlay efektini kaldıralım,

Şimdi bu içerdeki alanımızın içinide "#494949" rengi ile doldurduktan sonra "Filter\Noise\Add Noise" efektini ekleyelim ve aşağıdaki ayarları verelim,

Daha sonra aşağıdaki ayarları uygulamaya devam edelim,


Şimdi bu layerimizi "Ctrl J" ile dublicate edelim ve üstteki layerimizin üzerine sağ tıklayarak "Clear Layer Style" yaparak tüm efektleri temizleyelim ve "Blending Mode" ayarlarından "Darker Color" ayarını verelim, daha sonra aşağıdaki gibi "Linghting" uygulayalım,

Şimdi üsteki layerimizi yine "Ctrl J" ile dublicate edelim ve iç alanımıza border vermek için "Ctrl" tuşuna basılı tutarak layerimizin üstüne bir kere tıklayarak aşağıdaki gibi seçili hale getirelim,

Şimdi alanımız seçili iken "Select\Modify\Contract" değerini aşağıdaki gibi verelim,
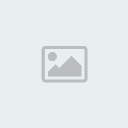
Şimdi "Delete" tuşu ile seçimin iç kısmını silelim, "Ctrl D" ile seçimi kaldıralım ve daha sonra aşağıdaki ayarları ile "Gradient Overlay" efekti verelim,



Şimdi sıra geldi yazılarımızı yazmaya, benim kullandığım fontu kullanmak isterseniz buradan indirebilirsiniz, LOGO yazısı Arial fontudur, ben PS yazısını "10 pt #494949" rengi ile yazdım, "Tutorials yazısı "#9a9a9a" renginde ve 8 pt boyutundadır, son olarak LOGO yazısının fontu Arial Regular 6 pt ve yine "#9a9a9a" renk değerlerinde ayarladım ve aşağıdaki sonucu elde ettim,

Şimdi ilk olarak "PS" yazımıza aşağıdaki ayarları verelim ve "Blending Mode" ayarını "Darken" olarak değiştirelim,



Şimdi oluşturduğumuz bu efektlerin aynısını "Tutorials" yazımıza kısa yoldan eklemek için bu layerimize sağ tıklayıp "Copy Layer Style" dedikten sonra
"tutorials" yazımızın üstüne sağ tıklayarak "Paste Layer Style" diyelim ve "Blending Mode" ayarını "Overlay" olarak değiştirelim, şimdide son yazımız olan "LOGO" yazımıza gelelim ve onada aşağıdaki ayarları uygulayalım,

Normal default ayarları ile tamam dedikten sonra "Drop Shadow" verelim,

Sonuç aşağıdaki gibi olmalıdır,

Şimdi tutorial uzun olduğu için kısa kıs geçiyorum arkadaşlar zaten işin bu kısmı daha kolay, "U" tuşuna basıp "Custom Shape" modunu aktif edelim,

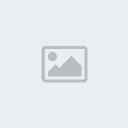
Daha sonra aşağıdaki "Shapes" leri seçelim ve alanımıza ekledikten sonra logomuzla işi bitirelim, gerekli shapes'leri buradan indirebilirsiniz.

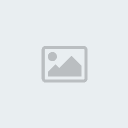
İsterseniz daire şeklindede yapabilirsiniz aynı yolu izlemeniz yeterlidir ben bir tanede aynı yolla daire logoyuda aşağıdaki gibi yaptım,

Şimdide bu logolarımızın havada durmasını engellemek için aşağıdaki gibi basit bir efekt ekleyelim, bunun için aşağıdaki gibi bir seçim yapalım

Şimdi bu seçili alanımızı "Ctrl C" ile kopyalayıp "Ctrl V" ile yapıştıralım yeni bir layer olarak bu seçimiz gelecektir, "Ctrl D" ile seçimi kaldıralım, şu an eklenen parçayı arka plan ile aynı olduğu için göremezsiniz ama aşağıdaki ayarları uygulayınca görünür olacaktır,

Gerekli patterni buradan indirebilirsiniz.


Son olarak logomuzun etrafındaki yıldızları vereceğiz bunun için yeni bir layer oluşturalım daha sonra renk ayarlarımızı beyaz yapmak için önce "D" tuşuna basarak renkleri default ayarlarına getirelim ve sonra "X" tuşuna basarak seçimi ters çevirelimki beyaz üstte gelsin,

Daha sonra "B" tuşuna basarak "Brush Tool" aracını seçelim ve alanımızın içine sağ tıklayarak aşağıdaki Brush diyalog penceresini açalım ve sağdaki oka tıklayarak "Assorted Brushes" seçelim ve gelen seçeneklerden yine aşağıdaki resimde görülen 25 numaralı yıldızı alalım,

Şimdide aşağıdaki gibi parlayan kısımlara birerkere tıklayarak görselliği pekiştirelim ve bu işide bitirelim yeni derslere yol alalım herkese kolay gelsin arkadaşlar
Final, Benim arka planın farklı ışıklı olması normal BG resmimizi dublicate edip daha sonra ters çevirerek eklememdir "Mode Lighten"
 [b]
[b]

Ön izleme

Benim her zaman kullandığım "700x400 pixel, 300 Resulotion", özelliklerinde yeni bir belge açalım ve içini "#1e1e1e" rengi ile dolduralım, daha sonra "Filter\Noise\Add Noise" efektini ekleyelim ve aşağıdaki ayarları verelim,

Şimdi "Filter\Render\Lighting Effects" uygulayalım ve ayarları aşağıdaki gibi yapalım,

Arka planımız böyle olmalıdır,

Şimdi yeni bir layer oluşturalım, bu layermiz seçili iken aşağıdaki gibi kare şeklinde bir alan seçelim ve "Edit\Stroke" ayarlarınıda aşağıdaki gibi yapalım,

Şimdi "Ctrl D" ile seçimi kaldıralım ve bu çizgilerimize "Gradient Overlay" uygulayalım,


Bu işlemimizden sonra bu layerimizi "Ctrl J" ile dublicate edelim ardından "Ctrl T" ile "Transform" moduna geçelim ve "Alt Shift" tuşları basılı iken içe doğru "1 px" kadar küçültelim,

Ve üzerine sağ tıklayarak "Clear Layer Style" yaparak gradient overlay efektini kaldıralım,

Şimdi bu içerdeki alanımızın içinide "#494949" rengi ile doldurduktan sonra "Filter\Noise\Add Noise" efektini ekleyelim ve aşağıdaki ayarları verelim,

Daha sonra aşağıdaki ayarları uygulamaya devam edelim,


Şimdi bu layerimizi "Ctrl J" ile dublicate edelim ve üstteki layerimizin üzerine sağ tıklayarak "Clear Layer Style" yaparak tüm efektleri temizleyelim ve "Blending Mode" ayarlarından "Darker Color" ayarını verelim, daha sonra aşağıdaki gibi "Linghting" uygulayalım,

Şimdi üsteki layerimizi yine "Ctrl J" ile dublicate edelim ve iç alanımıza border vermek için "Ctrl" tuşuna basılı tutarak layerimizin üstüne bir kere tıklayarak aşağıdaki gibi seçili hale getirelim,

Şimdi alanımız seçili iken "Select\Modify\Contract" değerini aşağıdaki gibi verelim,
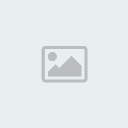
Şimdi "Delete" tuşu ile seçimin iç kısmını silelim, "Ctrl D" ile seçimi kaldıralım ve daha sonra aşağıdaki ayarları ile "Gradient Overlay" efekti verelim,



Şimdi sıra geldi yazılarımızı yazmaya, benim kullandığım fontu kullanmak isterseniz buradan indirebilirsiniz, LOGO yazısı Arial fontudur, ben PS yazısını "10 pt #494949" rengi ile yazdım, "Tutorials yazısı "#9a9a9a" renginde ve 8 pt boyutundadır, son olarak LOGO yazısının fontu Arial Regular 6 pt ve yine "#9a9a9a" renk değerlerinde ayarladım ve aşağıdaki sonucu elde ettim,

Şimdi ilk olarak "PS" yazımıza aşağıdaki ayarları verelim ve "Blending Mode" ayarını "Darken" olarak değiştirelim,



Şimdi oluşturduğumuz bu efektlerin aynısını "Tutorials" yazımıza kısa yoldan eklemek için bu layerimize sağ tıklayıp "Copy Layer Style" dedikten sonra
"tutorials" yazımızın üstüne sağ tıklayarak "Paste Layer Style" diyelim ve "Blending Mode" ayarını "Overlay" olarak değiştirelim, şimdide son yazımız olan "LOGO" yazımıza gelelim ve onada aşağıdaki ayarları uygulayalım,

Normal default ayarları ile tamam dedikten sonra "Drop Shadow" verelim,

Sonuç aşağıdaki gibi olmalıdır,

Şimdi tutorial uzun olduğu için kısa kıs geçiyorum arkadaşlar zaten işin bu kısmı daha kolay, "U" tuşuna basıp "Custom Shape" modunu aktif edelim,

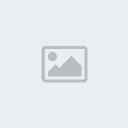
Daha sonra aşağıdaki "Shapes" leri seçelim ve alanımıza ekledikten sonra logomuzla işi bitirelim, gerekli shapes'leri buradan indirebilirsiniz.

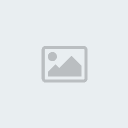
İsterseniz daire şeklindede yapabilirsiniz aynı yolu izlemeniz yeterlidir ben bir tanede aynı yolla daire logoyuda aşağıdaki gibi yaptım,

Şimdide bu logolarımızın havada durmasını engellemek için aşağıdaki gibi basit bir efekt ekleyelim, bunun için aşağıdaki gibi bir seçim yapalım

Şimdi bu seçili alanımızı "Ctrl C" ile kopyalayıp "Ctrl V" ile yapıştıralım yeni bir layer olarak bu seçimiz gelecektir, "Ctrl D" ile seçimi kaldıralım, şu an eklenen parçayı arka plan ile aynı olduğu için göremezsiniz ama aşağıdaki ayarları uygulayınca görünür olacaktır,

Gerekli patterni buradan indirebilirsiniz.


Son olarak logomuzun etrafındaki yıldızları vereceğiz bunun için yeni bir layer oluşturalım daha sonra renk ayarlarımızı beyaz yapmak için önce "D" tuşuna basarak renkleri default ayarlarına getirelim ve sonra "X" tuşuna basarak seçimi ters çevirelimki beyaz üstte gelsin,

Daha sonra "B" tuşuna basarak "Brush Tool" aracını seçelim ve alanımızın içine sağ tıklayarak aşağıdaki Brush diyalog penceresini açalım ve sağdaki oka tıklayarak "Assorted Brushes" seçelim ve gelen seçeneklerden yine aşağıdaki resimde görülen 25 numaralı yıldızı alalım,

Şimdide aşağıdaki gibi parlayan kısımlara birerkere tıklayarak görselliği pekiştirelim ve bu işide bitirelim yeni derslere yol alalım herkese kolay gelsin arkadaşlar
Final, Benim arka planın farklı ışıklı olması normal BG resmimizi dublicate edip daha sonra ters çevirerek eklememdir "Mode Lighten"
 [b]
[b]En son haziran tarafından Ptsi 03 Kas. 2008, 18:46 tarihinde değiştirildi, toplamda 3 kere değiştirildi

haziran- Admin

- Mesaj Sayısı : 9290
Yaş : 37
Nerden : Ank, İst Arası
Meslek : Admin! :D
Kullandığınız Programlar : After Effects, Premiere, Photoshop, Dreamweawer, (Birazda illustrator, Flash, Edius, Cinema4D, Max)
Reputation : 121
Puanları : 2609
Kayıt tarihi : 27/08/07
 Geri: Dark Metal Logo Yapımı (haziran)
Geri: Dark Metal Logo Yapımı (haziran)
Adminim Bilmeyenler İçin Çok Güzel OLucak 


Hobby- Şimdilik Azimli

- Mesaj Sayısı : 113
Yaş : 33
Nerden : Antalya
Meslek : Öğrenci
Kullandığınız Programlar : Adobe: Photoshop, Premiere, Illustrator
Reputation : 0
Puanları : 22
Kayıt tarihi : 10/10/08
 Geri: Dark Metal Logo Yapımı (haziran)
Geri: Dark Metal Logo Yapımı (haziran)
Vayy canına  Çok güzel olmuş Haziran. Ellerine sağlık. Siyah ya da ağır tonlar diyeyim bir çalışmada ancak bu kadar güzel durabilir. İşte başarılı bir grafik gözü. Tebrikler
Çok güzel olmuş Haziran. Ellerine sağlık. Siyah ya da ağır tonlar diyeyim bir çalışmada ancak bu kadar güzel durabilir. İşte başarılı bir grafik gözü. Tebrikler 
 Çok güzel olmuş Haziran. Ellerine sağlık. Siyah ya da ağır tonlar diyeyim bir çalışmada ancak bu kadar güzel durabilir. İşte başarılı bir grafik gözü. Tebrikler
Çok güzel olmuş Haziran. Ellerine sağlık. Siyah ya da ağır tonlar diyeyim bir çalışmada ancak bu kadar güzel durabilir. İşte başarılı bir grafik gözü. Tebrikler 
olivon- O Artık Bir Usta

- Mesaj Sayısı : 2065
Yaş : 105
Nerden : xxx
Meslek : xxx
Kullandığınız Programlar : xxx
Reputation : 25
Puanları : 800
Kayıt tarihi : 28/09/07
 Geri: Dark Metal Logo Yapımı (haziran)
Geri: Dark Metal Logo Yapımı (haziran)
Vay canına sayın seyirciler :P
Adminim ellerinize sağlık gerçekten renklerin uyumu mükemmel :GOODs:
Adminim ellerinize sağlık gerçekten renklerin uyumu mükemmel :GOODs:

boronzox- Forum Yöneticisi

- Varsa Çalıştığınız Firma : Friilens
Mesaj Sayısı : 8984
Yaş : 32
Nerden : İstanbul
Meslek : Moşın Dizaynır
Kullandığınız Programlar : After Effects CS4
Reputation : 130
Puanları : 2428
Kayıt tarihi : 07/03/08
 Geri: Dark Metal Logo Yapımı (haziran)
Geri: Dark Metal Logo Yapımı (haziran)
Teşekkürler arkadaşlar umarım bir gün lazım olduğunda işinizi görür :kahve-:

haziran- Admin

- Mesaj Sayısı : 9290
Yaş : 37
Nerden : Ank, İst Arası
Meslek : Admin! :D
Kullandığınız Programlar : After Effects, Premiere, Photoshop, Dreamweawer, (Birazda illustrator, Flash, Edius, Cinema4D, Max)
Reputation : 121
Puanları : 2609
Kayıt tarihi : 27/08/07
 Geri: Dark Metal Logo Yapımı (haziran)
Geri: Dark Metal Logo Yapımı (haziran)
Logo efendinin kendileriyle tanışmış ancak dersini görme imkanı bulamamıştık o şerefe de nail olduk vatana millete hayırlı olsun 

Eline sağlık Haziran yine güzel bir ders yine güzel bir anlatım....


Eline sağlık Haziran yine güzel bir ders yine güzel bir anlatım....

emirkaan- O Artık Bir Kalfa

- Mesaj Sayısı : 830
Yaş : 24
Nerden : uıouıouıo
Meslek : uıouıouıo
Kullandığınız Programlar : ıouıouıo
Reputation : 16
Puanları : 307
Kayıt tarihi : 15/05/08
 Geri: Dark Metal Logo Yapımı (haziran)
Geri: Dark Metal Logo Yapımı (haziran)
emirkaan demiş ki:Logo efendinin kendileriyle tanışmış ancak dersini görme imkanı bulamamıştık o şerefe de nail olduk vatana millete hayırlı olsun

Eline sağlık Haziran yine güzel bir ders yine güzel bir anlatım....
Sağol Kaan, evet biraz nazlandı sanki bu logo dersi ama buraya kadar dime biz almasını biliriz

haziran- Admin

- Mesaj Sayısı : 9290
Yaş : 37
Nerden : Ank, İst Arası
Meslek : Admin! :D
Kullandığınız Programlar : After Effects, Premiere, Photoshop, Dreamweawer, (Birazda illustrator, Flash, Edius, Cinema4D, Max)
Reputation : 121
Puanları : 2609
Kayıt tarihi : 27/08/07
After Effects, Photoshop Dersleri, 3DS Max Bilgi Paylaşım Forumları :: Adobe PhotoShop :: Photoshop Dersler
1 sayfadaki 1 sayfası
Bu forumun müsaadesi var:
Bu forumdaki mesajlara cevap veremezsiniz
» epic games reklamı
» Hesap silimi ya da banlanma
» 10. Yıldız Kısa Film Festivali Geliyor!
» After Effects Uzmanı Aranıyor (Ankara)
» İÇERİ BAK LÜTFEN KAFAYI YİCEM
» After Effects - Neon Text Efekti - Ders 8
» After Effects - Tanıtım Animasyonu Kurumsal - Ders 7
» After Effects - Retro Intro Yapımı - Ders 6