En son konular
Giriş yap
Kimler hatta?
Toplam 598 kullanıcı online :: 0 Kayıtlı, 0 Gizli ve 598 Misafir :: 2 Arama motorlarıYok
Sitede bugüne kadar en çok 1614 kişi Paz 10 Tem. 2016, 20:42 tarihinde online oldu.
Istatistikler
Toplam 12710 kayıtlı kullanıcımız varSon kaydolan kullanıcımız: ceren0
Kullanıcılarımız toplam 60796 mesaj attılar bunda 6689 konu
Anahtar-kelime
Sosyal yer imi



Sosyal bookmarking sitesinde After Effects, Photoshop Dersleri, 3DS Max Bilgi Paylaşım Forumları adresi saklayın ve paylaşın
3D Mekan ve 3D Dünya Yapımı
+4
boronzox
emirkaan
olivon
haziran
8 posters
After Effects, Photoshop Dersleri, 3DS Max Bilgi Paylaşım Forumları :: Adobe PhotoShop :: Photoshop Dersler
1 sayfadaki 1 sayfası
Beğenilme Oranı
 3D Mekan ve 3D Dünya Yapımı
3D Mekan ve 3D Dünya Yapımı
Önizleme - Dersin PSD dosyasını sayfanın altından indirebilirsiniz.

Öncelikle grid pattern'imizi oluşturalım bunun için 60x60 px boyutlarında transparan bir belge açalım ve "M" tuşuna basarak "Rectanqular Marquee Tool" aracını seçerek aşağıdaki resimdeki gibi bir alanı seçili hale getirelim daha sonra "G" tuşuna basarak "Paint Bucket Tool" aracını seçili hale getirelim seçili alanın içini siyah renkle dolduralım,

Aynı yolla ikinci seçimimizi alt kısımada uygulayalım ve oranın içinide aşağıdaki gibi siyah renk ile dolduralım,

Şimdi Edit\Define Pattern yolunu izleyerek patternimizi oluşturalım ben GiridPattern ismini verdim,

Şimdi 842x600 boyutlarında transparan bir belge daha açalım ve (Not: 842 olması grid alanımızın etrafının eşit olmasını sağlamaktadır) sırasıyla Edit\Fill yolunu izleyerek gelen diyalog penceresinden sondaki kayıt ettiğimiz patterni seçelim ve onaylayalım.

Aşağıdaki gibi bir sonuç olmalıdır, (Not: Burada arka plan transparandır "jpg" kayıt alındığı için beyaz görünüyor!)

Şimdi "Ctrl+T" tuşlarına basarak transform moduna geçelim "Alt" tuşuna basılı tutarak sağdan tutup kareleri genişletelim bu bizim pencrelerimiz olacak, yine arka plan beyaz görünüyor ama transparandır.

Şimdi bu gritimize esneklik vermek için "Filter\Lens Correktion" uygulayıp ayarları aşağıdaki gibi uygulayalım, "Remove Distortion +100,00" - Scale 150 olmalı,

Yukarıdaki işlemi bir kere daha tekrarlıyoruz ve arka plana buradaki resmi ekliyoruzki açımızı ve renklendirmemizi ayarlamamızda bize rehber olacak, sonuç aşağıdaki gibi olmalıdır,
Lens Correktion Final

Şimdi yeni bir layer oluşturup içini "#45433F" rengi ile dolduralım, sonra bir kere "Filter\Clouds" ekleyelim, devamında "Filter\Distort\Glass" efektini uygulayalım ve değerleri aşağıdaki gibi verelim,

Şimdide "Filter\Render\Lighting" efektini aşağıdaki ayarları ile verelim,

Daha sonra "Ctrl+F" ile üzerine bir kere daha lighting efektini uygulayalım yani lighting efektini ikikere üst üste uygulamış olduk,
Glass+Lighting Final

Tekrar yeni bir layer oluşturalım ve başlangıçta oluşturduğumuz "Grid Pattern'i" "Shift+F5" ile Fill\Pattern diyalog penceresini açalım ve yeni layermize ekleyelim, daha sonra yine "Ctrl+T" tuşu ile grid'imizi "Alt" tuşuna basılı tutarak sağdan ve soldan genişletelim sonuç aşağıdaki gibi olmalıdır, "Yeni Grid Efektini ayrı bir layerde oluşturmamızın sebebi arka plandan bağımsız transform edebilelim adınadır"

Daha sonra bu son iki layerimizi aşağıdaki gibi "Ctrl" tuşuna basılı tutarak seçili hale getirelim ve "Ctrl+E" ile birleştirelim,

Daha sonra bu birleştirdiğimiz layeri aşağıdaki resimde gösterildiği şekilde 4 kare kalacak şekilde aşağı çekelim bu bizim tabanımız olacak,

Şimdi "Ctrl+T" tuşlarına basalım ve transrform moduna geçtikten sonra üzerine sağ tıklayarak "Perspective" ayarını seçelim sağ alt ucundan tutarak sağa doğru orantılı biçimde çekerek yatıralım,

Daha sonra yine aynı alanamızın içine sağ tıklayalım ve bu seferde "Distort" seçelim, bu seçimimiz yaptıktan sonra yukarıdaki orta kısımdan tutup aşağı doğru iyice yatıralım ve aşağıdaki sonucu elde edelim,

Şimdi kişisel göz ayarlarımızı kullanarak orta alandak ilk giridimizi aşağıdaki tabanımızın çizgileri uyum sağlayacak biçimde onuda genişletelim tabi önce "Ctrl+T" tuş kombinasyonunu kullandıktan sonra
Daha sonra tabanımızın uç kısımlarını girid'imizin kesiştiği yerden "Pen Tool" ile düzgünce masklayarak "Ctrl+Enter" ile seçimi aktif ettikten sonra "Shift+Ctrl+i" ile seçimi ters çevirelim ve "Delete" ile etrafını silelim,

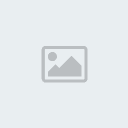
Şimdide bu tabanımızın bulunduğu layeri seçip "Ctrl+J" ile dublicate edelimve "Edit\Transform\Flip Vertical" uygulayarak ters çevirdikten sonra yukarı aşağıdaki gibi taşıyalım ve böylelikle tavanımızda bitirmiş olalım.
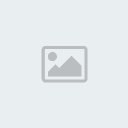
Şimdi orta girid layerimizi seçelim ve üzerine sağ tıklayarak "Bevel Options" ayarlarına geçelim daha sonra "Bevel and Emboss" efektini seçelim aşağıdaki ayarları verelim, normalde default olak PS de bulunmayan gerekli Contour'ları buradan indirebilirsiniz, (Not: isterseniz diğer ayarları deneyerek metalik ızgaralarda elde edebilirsiniz ben sadeliği tercih ettim.)

Devam edelim ve yeni bir layer oluşturalım "Shift Ctrl N" ve hemen yeniden "Gradient Editor'ü açalım aşağıdaki ayarları uygulayalım ve layerler menüsünde "Blending Mod" ayarınıda "Shoft Light", "Fill" değerinide "25" yapalım,



Şimdi bu oluşturduğumuz renkli layerimizi seçelim ve "Ctrl+J" ile dublicate ettikten sonra "Ctrl+T" tuşlarına basalım transform moduna geçelim ve diklemesine aşağıdaki gibi döndürelim, ayarımızı yaptıktan sonra "Enter" ile onaylayalım.

Daha sonra alt tabanımızdaki yuvarlak şekil için önce arka planı rengini "#404040" olarak ayarladıktan sonra "U" tuşuna basalım ve resimde görülen "Registration Target 1" shape'yi seçelim,

Ve "Ctrl+T" tuşlarına basarak transform moduna geçelim

Daha önce yaptığımız için tek tek resim koymaya gerek duymadım, şimdi üzerine sağ tıklayarak önce "Perspective" daha sonra "Distort" ile aşağıdaki şekli vermeye çalışalım,

Bu işlemimiz bittikten sonra üzerine sağ tıklayarak "Blending Options" ayarlarına geçelim ve "Gradient Overlay" uygulayalım,
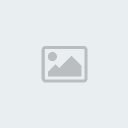
Daha sonra aşağıdaki ayarları verelim,


Sonuç aşağıdaki gibi olmalıdır,

Şimdi bu layerimizi iki kere "Ctrl+J" ile 2 adet kopyalayalım ve alttakinin "Outer Glow" hariç diğer efektleri kapatalım, yada üzerine sağ tıklayarak "Clear Layer Style" seçtikten sonra sadece aynı Outer Glow efektinide verebilirsiniz ben böyle yaptım" daha sonda "Filter\Blur\Motion Blur" verelim ve ayarları aşağıdaki gibi yapalım,

Üstteki Kopyamızada sağ tıklayarak "Outer Glow" hariç diğerlerini kaldırdıktan sonra "inner Glow" verelim (Not: Anlatım uzun olduğu için kısa kısa geçiyorum ama zaten daha önce ayarladığımız ayarlar olduğu için ek resimlere gerek yok gibi)

Ve şimdi bu layerimize "Filter\Distort\PolarCoordinators" efektinide aşağıdaki gibi ekledikten sonra Bg'mizi bitirdik.

BG Final

Aslında bundan sonrasını ikinci bir ders olarak hazırlamam lazım ama yinede ben çabuk çabuk anlatmak istiyorum,
1- Yeni bir layer oluşturalım ve "U" tuşuna basarak "Ellipse Tool" aracını seçelim ve "Shift" tuşuna basarak arka planı siyah olan düzgün bir daire oluşturalım,

Ve üzerine sağ tıklayarak "Blending Options" ayarlrına geçelim ve aşağıdaki ayarları verelim,



Sonuç aşağıdaki gibi olmalıdır

Şimdi başlangıçta oluşturduğumuz "Grid Pattern"imize tekrar başvurucaz, bunun için yeni bir transparan layer oluşturduktan sonra "Edit\Fill" diyalog penceresinden önce oluşturduğumuz grid patternimizi seçtikten sonra ok deyip onaylıyoruz, daha sonra bu girid efektli yeni layerimiz seçili iken "Ctrl" tuşuna basarak daire biçiminde oluşturduğumuz ilk layerimize bir kere sol tıklıyoruz ve alanı seçili hale getiriyoruz daha sonra "Shift+Ctrl+i" ile seçimi ters çevirdikten sonra "Delete" ile etrafını siliyoruz, "Ctrl+D" ile seçimi kaldırıyoruz, sonuç aşağıdaki gibi olmalıdır,

Şimdi buradan verdiğim dünya haritasını import ediyoruz ve çalışma alanımıza ekliyoruz, daha sonra dünyamızın içine sığacak kadar küçültürüyoruz "Ctrl+T" örnek aşağıdaki resim, bu işlemide yaptıktan sonra "Enter" ile transform modundan çıkıyoruz,

Sıra geldi 3D dünya efektini vermeye, bunun için son olarak haritamızı eklediğimiz layerimizin seçili olduğuna emin olduktan sonra ilk oluşturduğumuz daire biçimindeki layerimizin içi yuvarlak görünen maskına "Ctrl" tuşuna basılı tutarak tıklıyoruz ve haritayı seçili hale getiriyoruz,

Daha sonra "Shift+Ctrl+i" ile seçimi ters çevirip etrafını "Delete" ile siliyoruz, tekrar "Shift+Ctrl+i" ile seçimi önceki haline getiriyoruz ve akabinde sırasıyla "Filter\Distort\Spherize" efektini aşağıdaki ayarlarıyla uyguluyoruz, işlemimiz bittikten sonra seçimi "Ctrl+D" ile kaldırıyoruz,
 -
- 
Aynı işlemi grid layerimiz içinde yapıyoruz, bunun içinde grid layerimizin seçili olduğuna emin olduktan sonra ilk daire şeklindeki layerimizin içi yuvarlak olan maskına "Ctrl" tuşuna basılı tutarak tıklıyoruz ve "Filter\Distort\Spherize" efektini yine aynı ayarlarla uyguluyoruz sonuç aşağıdaki gibi olmalıdır,

Şimdi grid layerimizi haritanın bulunduğu layerin üstüne taşıdıktan sonra grid layerimize aşağıdaki ayarları ı-uyguluyoruz,


Şimdide haritamızın bulunduğu layerime vereceğimiz ayara geldi sıra ayarlar aşağıdaki gibidir,





Şimdi yazımızı yazalım, ben Arial fontunu kullandım ve rengi beyaz olarak ayarladıktan sonra 7,5 pt boyutlarında PHOTOSHOP yazdım, daha sonra "Ctrl+T" ile boyutlarını tam dünyamıızn etrafına sığacak şekilde ayarlayalım, işlemimiz bittikten sonra "Enter" ile seçimi kaldıralım,

Şimdi yine yazımızın layeri seçili olduğuna emin olduktan sonra dünyamızın bulunduğu layerimizdeki yuvarlak maska "Ctrl" tuşuna basılı tutarak tıklayıp yuvarlak alanı seçili hale getirdikten sonra "Filter\Distort\Spherize" efektini uygulayalım ama burada yazımızın layerini rasterize etmemizi isteyen bir uyarı gelecektir ok deyip onlayladıktan sonra sonuç aşağıdaki gibi olmalıdır,

Seçimi seçim halen aktif iken "Ctrl+T" ile transform moduna geçelim ve aşağıdaki gibi döndürelim,

"Enter" ile transform modundan çıktıktan sonra "Ctrl+D" ilede yazının seçimini kaldırdıktan sonra aşağıdaki ayarları yazımızın layerine uygulamaya devam edelim,






Öncelikle grid pattern'imizi oluşturalım bunun için 60x60 px boyutlarında transparan bir belge açalım ve "M" tuşuna basarak "Rectanqular Marquee Tool" aracını seçerek aşağıdaki resimdeki gibi bir alanı seçili hale getirelim daha sonra "G" tuşuna basarak "Paint Bucket Tool" aracını seçili hale getirelim seçili alanın içini siyah renkle dolduralım,

Aynı yolla ikinci seçimimizi alt kısımada uygulayalım ve oranın içinide aşağıdaki gibi siyah renk ile dolduralım,

Şimdi Edit\Define Pattern yolunu izleyerek patternimizi oluşturalım ben GiridPattern ismini verdim,

Şimdi 842x600 boyutlarında transparan bir belge daha açalım ve (Not: 842 olması grid alanımızın etrafının eşit olmasını sağlamaktadır) sırasıyla Edit\Fill yolunu izleyerek gelen diyalog penceresinden sondaki kayıt ettiğimiz patterni seçelim ve onaylayalım.

Aşağıdaki gibi bir sonuç olmalıdır, (Not: Burada arka plan transparandır "jpg" kayıt alındığı için beyaz görünüyor!)

Şimdi "Ctrl+T" tuşlarına basarak transform moduna geçelim "Alt" tuşuna basılı tutarak sağdan tutup kareleri genişletelim bu bizim pencrelerimiz olacak, yine arka plan beyaz görünüyor ama transparandır.

Şimdi bu gritimize esneklik vermek için "Filter\Lens Correktion" uygulayıp ayarları aşağıdaki gibi uygulayalım, "Remove Distortion +100,00" - Scale 150 olmalı,

Yukarıdaki işlemi bir kere daha tekrarlıyoruz ve arka plana buradaki resmi ekliyoruzki açımızı ve renklendirmemizi ayarlamamızda bize rehber olacak, sonuç aşağıdaki gibi olmalıdır,
Lens Correktion Final

Şimdi yeni bir layer oluşturup içini "#45433F" rengi ile dolduralım, sonra bir kere "Filter\Clouds" ekleyelim, devamında "Filter\Distort\Glass" efektini uygulayalım ve değerleri aşağıdaki gibi verelim,

Şimdide "Filter\Render\Lighting" efektini aşağıdaki ayarları ile verelim,

Daha sonra "Ctrl+F" ile üzerine bir kere daha lighting efektini uygulayalım yani lighting efektini ikikere üst üste uygulamış olduk,
Glass+Lighting Final

Tekrar yeni bir layer oluşturalım ve başlangıçta oluşturduğumuz "Grid Pattern'i" "Shift+F5" ile Fill\Pattern diyalog penceresini açalım ve yeni layermize ekleyelim, daha sonra yine "Ctrl+T" tuşu ile grid'imizi "Alt" tuşuna basılı tutarak sağdan ve soldan genişletelim sonuç aşağıdaki gibi olmalıdır, "Yeni Grid Efektini ayrı bir layerde oluşturmamızın sebebi arka plandan bağımsız transform edebilelim adınadır"

Daha sonra bu son iki layerimizi aşağıdaki gibi "Ctrl" tuşuna basılı tutarak seçili hale getirelim ve "Ctrl+E" ile birleştirelim,

Daha sonra bu birleştirdiğimiz layeri aşağıdaki resimde gösterildiği şekilde 4 kare kalacak şekilde aşağı çekelim bu bizim tabanımız olacak,

Şimdi "Ctrl+T" tuşlarına basalım ve transrform moduna geçtikten sonra üzerine sağ tıklayarak "Perspective" ayarını seçelim sağ alt ucundan tutarak sağa doğru orantılı biçimde çekerek yatıralım,

Daha sonra yine aynı alanamızın içine sağ tıklayalım ve bu seferde "Distort" seçelim, bu seçimimiz yaptıktan sonra yukarıdaki orta kısımdan tutup aşağı doğru iyice yatıralım ve aşağıdaki sonucu elde edelim,

Şimdi kişisel göz ayarlarımızı kullanarak orta alandak ilk giridimizi aşağıdaki tabanımızın çizgileri uyum sağlayacak biçimde onuda genişletelim tabi önce "Ctrl+T" tuş kombinasyonunu kullandıktan sonra

Daha sonra tabanımızın uç kısımlarını girid'imizin kesiştiği yerden "Pen Tool" ile düzgünce masklayarak "Ctrl+Enter" ile seçimi aktif ettikten sonra "Shift+Ctrl+i" ile seçimi ters çevirelim ve "Delete" ile etrafını silelim,

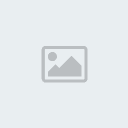
Şimdide bu tabanımızın bulunduğu layeri seçip "Ctrl+J" ile dublicate edelimve "Edit\Transform\Flip Vertical" uygulayarak ters çevirdikten sonra yukarı aşağıdaki gibi taşıyalım ve böylelikle tavanımızda bitirmiş olalım.
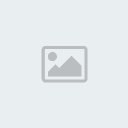
Şimdi orta girid layerimizi seçelim ve üzerine sağ tıklayarak "Bevel Options" ayarlarına geçelim daha sonra "Bevel and Emboss" efektini seçelim aşağıdaki ayarları verelim, normalde default olak PS de bulunmayan gerekli Contour'ları buradan indirebilirsiniz, (Not: isterseniz diğer ayarları deneyerek metalik ızgaralarda elde edebilirsiniz ben sadeliği tercih ettim.)

Devam edelim ve yeni bir layer oluşturalım "Shift Ctrl N" ve hemen yeniden "Gradient Editor'ü açalım aşağıdaki ayarları uygulayalım ve layerler menüsünde "Blending Mod" ayarınıda "Shoft Light", "Fill" değerinide "25" yapalım,



Şimdi bu oluşturduğumuz renkli layerimizi seçelim ve "Ctrl+J" ile dublicate ettikten sonra "Ctrl+T" tuşlarına basalım transform moduna geçelim ve diklemesine aşağıdaki gibi döndürelim, ayarımızı yaptıktan sonra "Enter" ile onaylayalım.

Daha sonra alt tabanımızdaki yuvarlak şekil için önce arka planı rengini "#404040" olarak ayarladıktan sonra "U" tuşuna basalım ve resimde görülen "Registration Target 1" shape'yi seçelim,

Ve "Ctrl+T" tuşlarına basarak transform moduna geçelim

Daha önce yaptığımız için tek tek resim koymaya gerek duymadım, şimdi üzerine sağ tıklayarak önce "Perspective" daha sonra "Distort" ile aşağıdaki şekli vermeye çalışalım,

Bu işlemimiz bittikten sonra üzerine sağ tıklayarak "Blending Options" ayarlarına geçelim ve "Gradient Overlay" uygulayalım,
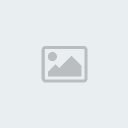
Daha sonra aşağıdaki ayarları verelim,


Sonuç aşağıdaki gibi olmalıdır,

Şimdi bu layerimizi iki kere "Ctrl+J" ile 2 adet kopyalayalım ve alttakinin "Outer Glow" hariç diğer efektleri kapatalım, yada üzerine sağ tıklayarak "Clear Layer Style" seçtikten sonra sadece aynı Outer Glow efektinide verebilirsiniz ben böyle yaptım" daha sonda "Filter\Blur\Motion Blur" verelim ve ayarları aşağıdaki gibi yapalım,

Üstteki Kopyamızada sağ tıklayarak "Outer Glow" hariç diğerlerini kaldırdıktan sonra "inner Glow" verelim (Not: Anlatım uzun olduğu için kısa kısa geçiyorum ama zaten daha önce ayarladığımız ayarlar olduğu için ek resimlere gerek yok gibi)

Ve şimdi bu layerimize "Filter\Distort\PolarCoordinators" efektinide aşağıdaki gibi ekledikten sonra Bg'mizi bitirdik.

BG Final

Aslında bundan sonrasını ikinci bir ders olarak hazırlamam lazım ama yinede ben çabuk çabuk anlatmak istiyorum,
1- Yeni bir layer oluşturalım ve "U" tuşuna basarak "Ellipse Tool" aracını seçelim ve "Shift" tuşuna basarak arka planı siyah olan düzgün bir daire oluşturalım,

Ve üzerine sağ tıklayarak "Blending Options" ayarlrına geçelim ve aşağıdaki ayarları verelim,



Sonuç aşağıdaki gibi olmalıdır

Şimdi başlangıçta oluşturduğumuz "Grid Pattern"imize tekrar başvurucaz, bunun için yeni bir transparan layer oluşturduktan sonra "Edit\Fill" diyalog penceresinden önce oluşturduğumuz grid patternimizi seçtikten sonra ok deyip onaylıyoruz, daha sonra bu girid efektli yeni layerimiz seçili iken "Ctrl" tuşuna basarak daire biçiminde oluşturduğumuz ilk layerimize bir kere sol tıklıyoruz ve alanı seçili hale getiriyoruz daha sonra "Shift+Ctrl+i" ile seçimi ters çevirdikten sonra "Delete" ile etrafını siliyoruz, "Ctrl+D" ile seçimi kaldırıyoruz, sonuç aşağıdaki gibi olmalıdır,

Şimdi buradan verdiğim dünya haritasını import ediyoruz ve çalışma alanımıza ekliyoruz, daha sonra dünyamızın içine sığacak kadar küçültürüyoruz "Ctrl+T" örnek aşağıdaki resim, bu işlemide yaptıktan sonra "Enter" ile transform modundan çıkıyoruz,

Sıra geldi 3D dünya efektini vermeye, bunun için son olarak haritamızı eklediğimiz layerimizin seçili olduğuna emin olduktan sonra ilk oluşturduğumuz daire biçimindeki layerimizin içi yuvarlak görünen maskına "Ctrl" tuşuna basılı tutarak tıklıyoruz ve haritayı seçili hale getiriyoruz,

Daha sonra "Shift+Ctrl+i" ile seçimi ters çevirip etrafını "Delete" ile siliyoruz, tekrar "Shift+Ctrl+i" ile seçimi önceki haline getiriyoruz ve akabinde sırasıyla "Filter\Distort\Spherize" efektini aşağıdaki ayarlarıyla uyguluyoruz, işlemimiz bittikten sonra seçimi "Ctrl+D" ile kaldırıyoruz,
 -
- 
Aynı işlemi grid layerimiz içinde yapıyoruz, bunun içinde grid layerimizin seçili olduğuna emin olduktan sonra ilk daire şeklindeki layerimizin içi yuvarlak olan maskına "Ctrl" tuşuna basılı tutarak tıklıyoruz ve "Filter\Distort\Spherize" efektini yine aynı ayarlarla uyguluyoruz sonuç aşağıdaki gibi olmalıdır,

Şimdi grid layerimizi haritanın bulunduğu layerin üstüne taşıdıktan sonra grid layerimize aşağıdaki ayarları ı-uyguluyoruz,


Şimdide haritamızın bulunduğu layerime vereceğimiz ayara geldi sıra ayarlar aşağıdaki gibidir,





Şimdi yazımızı yazalım, ben Arial fontunu kullandım ve rengi beyaz olarak ayarladıktan sonra 7,5 pt boyutlarında PHOTOSHOP yazdım, daha sonra "Ctrl+T" ile boyutlarını tam dünyamıızn etrafına sığacak şekilde ayarlayalım, işlemimiz bittikten sonra "Enter" ile seçimi kaldıralım,

Şimdi yine yazımızın layeri seçili olduğuna emin olduktan sonra dünyamızın bulunduğu layerimizdeki yuvarlak maska "Ctrl" tuşuna basılı tutarak tıklayıp yuvarlak alanı seçili hale getirdikten sonra "Filter\Distort\Spherize" efektini uygulayalım ama burada yazımızın layerini rasterize etmemizi isteyen bir uyarı gelecektir ok deyip onlayladıktan sonra sonuç aşağıdaki gibi olmalıdır,

Seçimi seçim halen aktif iken "Ctrl+T" ile transform moduna geçelim ve aşağıdaki gibi döndürelim,

"Enter" ile transform modundan çıktıktan sonra "Ctrl+D" ilede yazının seçimini kaldırdıktan sonra aşağıdaki ayarları yazımızın layerine uygulamaya devam edelim,





En son haziran tarafından Çarş. 22 Ekim 2008, 07:00 tarihinde değiştirildi, toplamda 10 kere değiştirildi

haziran- Admin

- Mesaj Sayısı : 9290
Yaş : 37
Nerden : Ank, İst Arası
Meslek : Admin! :D
Kullandığınız Programlar : After Effects, Premiere, Photoshop, Dreamweawer, (Birazda illustrator, Flash, Edius, Cinema4D, Max)
Reputation : 121
Puanları : 2609
Kayıt tarihi : 27/08/07
 Geri: 3D Mekan ve 3D Dünya Yapımı
Geri: 3D Mekan ve 3D Dünya Yapımı
Şimdi dünyanın etrafındaki halka pek alakalı değil ama nasıl yapıldığınıda kısa anlatayım zaten uzayacağı kadar uzadı ders battı balık yan gider hesabı olsun  neyse bunun için yeni bir layer oluşturalım ve "M" tuşuna basarak "Rectanqular Marquee Tool" aracını seçelim ve içini her hangi bir renk ile dolduralım, daha sonra "Ctrl+D" ile seçimi kaldıralım,
neyse bunun için yeni bir layer oluşturalım ve "M" tuşuna basarak "Rectanqular Marquee Tool" aracını seçelim ve içini her hangi bir renk ile dolduralım, daha sonra "Ctrl+D" ile seçimi kaldıralım,

Şimdi bu layerimiz seçili iken "Filter\Distort\Polar Coordinates" ayarını aşağıdaki gibi verelim,
 -
- 
Daha sonra bu layerimiz seçili iken "Ctrl+T" ile transform moduna geçelim ve üstüne sağ tıklayarak sırasıyla "Perspective, Distort ve Scale" ayarlarını kullanarak aşağıdaki şekli vermeye çalışalım, tek tek resim koyamadım çok uzadı çünkü ders artı ayarları aşağı yukarı anlamışsınızdır yukarıdakilerin aynısı,

Hala transfrom modunda olmamız lazım ve şimdire "Rotation" ayarını seçtikten sonra aşağıdaki şekli vermeye çalışalım,
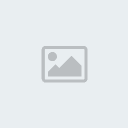
Şimdide halkayı dünyanın etrafında çevrili efektini verebilmek için "L" tuşuna basalım ve "Polygonal Lasso Tool" aracını seçli hale getirelim ve aşağıdaki gibi halkanın istenmeyen bölümlerinin olduğu alanı aşağıdaki gibi seçelim

Şimdi bu seçili alanı "Delete" ile silelim,

Ve belending mode ayarlarından "Fill" değerini sıfır yapalım,



Son olarak ön kafesimizi yapalım sanıyorum resimleri 100'e tamamlayamayacağız Neyse bunun için yeni bir layer oluşturalım ve "Edit\Fill" diyalog penceresinden daha önce oluşturduğumuz "Grid Pattern"imizi ekleyelim, daha sonra bu layerimize "Filter\Distort\Lens Correktion" uygulayalım ve "Remove Distortion" değerini "-75,00" şeklinde girelim,
Neyse bunun için yeni bir layer oluşturalım ve "Edit\Fill" diyalog penceresinden daha önce oluşturduğumuz "Grid Pattern"imizi ekleyelim, daha sonra bu layerimize "Filter\Distort\Lens Correktion" uygulayalım ve "Remove Distortion" değerini "-75,00" şeklinde girelim,

Sonuç aşağıdaki gibi olmalıdır,

Daha sonra aşağıdaki ayarları uygulayalım ve bitirelim,



Final - Dersin PSD doyasını buradan indirebilirsiniz.

 neyse bunun için yeni bir layer oluşturalım ve "M" tuşuna basarak "Rectanqular Marquee Tool" aracını seçelim ve içini her hangi bir renk ile dolduralım, daha sonra "Ctrl+D" ile seçimi kaldıralım,
neyse bunun için yeni bir layer oluşturalım ve "M" tuşuna basarak "Rectanqular Marquee Tool" aracını seçelim ve içini her hangi bir renk ile dolduralım, daha sonra "Ctrl+D" ile seçimi kaldıralım,
Şimdi bu layerimiz seçili iken "Filter\Distort\Polar Coordinates" ayarını aşağıdaki gibi verelim,
 -
- 
Daha sonra bu layerimiz seçili iken "Ctrl+T" ile transform moduna geçelim ve üstüne sağ tıklayarak sırasıyla "Perspective, Distort ve Scale" ayarlarını kullanarak aşağıdaki şekli vermeye çalışalım, tek tek resim koyamadım çok uzadı çünkü ders artı ayarları aşağı yukarı anlamışsınızdır yukarıdakilerin aynısı,

Hala transfrom modunda olmamız lazım ve şimdire "Rotation" ayarını seçtikten sonra aşağıdaki şekli vermeye çalışalım,
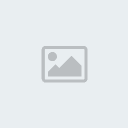
Şimdide halkayı dünyanın etrafında çevrili efektini verebilmek için "L" tuşuna basalım ve "Polygonal Lasso Tool" aracını seçli hale getirelim ve aşağıdaki gibi halkanın istenmeyen bölümlerinin olduğu alanı aşağıdaki gibi seçelim

Şimdi bu seçili alanı "Delete" ile silelim,

Ve belending mode ayarlarından "Fill" değerini sıfır yapalım,



Son olarak ön kafesimizi yapalım sanıyorum resimleri 100'e tamamlayamayacağız
 Neyse bunun için yeni bir layer oluşturalım ve "Edit\Fill" diyalog penceresinden daha önce oluşturduğumuz "Grid Pattern"imizi ekleyelim, daha sonra bu layerimize "Filter\Distort\Lens Correktion" uygulayalım ve "Remove Distortion" değerini "-75,00" şeklinde girelim,
Neyse bunun için yeni bir layer oluşturalım ve "Edit\Fill" diyalog penceresinden daha önce oluşturduğumuz "Grid Pattern"imizi ekleyelim, daha sonra bu layerimize "Filter\Distort\Lens Correktion" uygulayalım ve "Remove Distortion" değerini "-75,00" şeklinde girelim,
Sonuç aşağıdaki gibi olmalıdır,

Daha sonra aşağıdaki ayarları uygulayalım ve bitirelim,



Final - Dersin PSD doyasını buradan indirebilirsiniz.

En son haziran tarafından Çarş. 22 Ekim 2008, 01:31 tarihinde değiştirildi, toplamda 2 kere değiştirildi

haziran- Admin

- Mesaj Sayısı : 9290
Yaş : 37
Nerden : Ank, İst Arası
Meslek : Admin! :D
Kullandığınız Programlar : After Effects, Premiere, Photoshop, Dreamweawer, (Birazda illustrator, Flash, Edius, Cinema4D, Max)
Reputation : 121
Puanları : 2609
Kayıt tarihi : 27/08/07
 Geri: 3D Mekan ve 3D Dünya Yapımı
Geri: 3D Mekan ve 3D Dünya Yapımı
Bravo Haziran süper bir ders hazırlamışsın. Ben ders hazırladığını biliyordum ama ansiklopedi hazırladğını bilmiyordum. Valla senin kıymetini bilmemiz gerek. Eline emeğine sağlık adminim. Mükemmel oyu verdim ama bu çabanın samimiyetle söylüyorum oy hanesinde yeri yok 














 Bravooooooo!!!!!
Bravooooooo!!!!!

olivon- O Artık Bir Usta

- Mesaj Sayısı : 2065
Yaş : 105
Nerden : xxx
Meslek : xxx
Kullandığınız Programlar : xxx
Reputation : 25
Puanları : 800
Kayıt tarihi : 28/09/07
 Geri: 3D Mekan ve 3D Dünya Yapımı
Geri: 3D Mekan ve 3D Dünya Yapımı
olivon demiş ki:Bravo Haziran süper bir ders hazırlamışsın. Ben ders hazırladığını biliyordum ama ansiklopedi hazırladğını bilmiyordum. Valla senin kıymetini bilmemiz gerek. Eline emeğine sağlık adminim. Mükemmel oyu verdim ama bu çabanın samimiyetle söylüyorum oy hanesinde yeri yok














Bravooooooo!!!!!
Ehehhehehe sağol hocam sen beğendinse bende beğendim demektir

haziran- Admin

- Mesaj Sayısı : 9290
Yaş : 37
Nerden : Ank, İst Arası
Meslek : Admin! :D
Kullandığınız Programlar : After Effects, Premiere, Photoshop, Dreamweawer, (Birazda illustrator, Flash, Edius, Cinema4D, Max)
Reputation : 121
Puanları : 2609
Kayıt tarihi : 27/08/07
 Geri: 3D Mekan ve 3D Dünya Yapımı
Geri: 3D Mekan ve 3D Dünya Yapımı
Haziran coşmuşsun, aşmışsın tutorialde son nokta  Gerçekten çok faydalı bilgiler içiren ve çok iyi anlatılmış bir ders eline emeğine sağlık....
Gerçekten çok faydalı bilgiler içiren ve çok iyi anlatılmış bir ders eline emeğine sağlık....
 Gerçekten çok faydalı bilgiler içiren ve çok iyi anlatılmış bir ders eline emeğine sağlık....
Gerçekten çok faydalı bilgiler içiren ve çok iyi anlatılmış bir ders eline emeğine sağlık....
emirkaan- O Artık Bir Kalfa

- Mesaj Sayısı : 830
Yaş : 24
Nerden : uıouıouıo
Meslek : uıouıouıo
Kullandığınız Programlar : ıouıouıo
Reputation : 16
Puanları : 307
Kayıt tarihi : 15/05/08
 Geri: 3D Mekan ve 3D Dünya Yapımı
Geri: 3D Mekan ve 3D Dünya Yapımı
Gerçekten de harika ama harika bir ders olmuş.Ellerinize sağlık adminim PS'^yi de bitirdik sayenizde forumca 


boronzox- Forum Yöneticisi

- Varsa Çalıştığınız Firma : Friilens
Mesaj Sayısı : 8984
Yaş : 32
Nerden : İstanbul
Meslek : Moşın Dizaynır
Kullandığınız Programlar : After Effects CS4
Reputation : 130
Puanları : 2428
Kayıt tarihi : 07/03/08
 Geri: 3D Mekan ve 3D Dünya Yapımı
Geri: 3D Mekan ve 3D Dünya Yapımı
Elinize sağlık adminim okurken üşendim valla yazarken düşünemiyorum teşekkürler.. 


arda14- Şimdilik Azimli

- Mesaj Sayısı : 154
Yaş : 33
Nerden : Esk.
Meslek : Örenci
Reputation : 2
Puanları : 6
Kayıt tarihi : 12/03/08
 Geri: 3D Mekan ve 3D Dünya Yapımı
Geri: 3D Mekan ve 3D Dünya Yapımı
Sağolun arkadaşlar işinizi görüyorsa başka derslerde gelebilir heran, bilgileri mezara götürecek değiliz ya 


haziran- Admin

- Mesaj Sayısı : 9290
Yaş : 37
Nerden : Ank, İst Arası
Meslek : Admin! :D
Kullandığınız Programlar : After Effects, Premiere, Photoshop, Dreamweawer, (Birazda illustrator, Flash, Edius, Cinema4D, Max)
Reputation : 121
Puanları : 2609
Kayıt tarihi : 27/08/07
 Geri: 3D Mekan ve 3D Dünya Yapımı
Geri: 3D Mekan ve 3D Dünya Yapımı
eline emğine sağlık çok güzel bir ders olmuş sağolasın 


TURK_OMAR- Şimdilik Azimli

- Mesaj Sayısı : 87
Yaş : 37
Nerden : Istanbul
Meslek : Ticaret
Kullandığınız Programlar : Photoshop & 3ds Max & AE & Flash
Reputation : 1
Puanları : 1
Kayıt tarihi : 28/06/08
 Geri: 3D Mekan ve 3D Dünya Yapımı
Geri: 3D Mekan ve 3D Dünya Yapımı
Ellerine ve emeğine sağlık canım tebrik ederim seni 



Hale- O Artık Bir Usta

- Mesaj Sayısı : 4294
Yaş : 42
Nerden : İstanbul
Meslek : Yok
Reputation : 4
Puanları : 1160
Kayıt tarihi : 29/09/07
 Geri: 3D Mekan ve 3D Dünya Yapımı
Geri: 3D Mekan ve 3D Dünya Yapımı
Süpersin Haziran VaLLa Çok Süper Bir Ders OLmuş Başarılar 


Hobby- Şimdilik Azimli

- Mesaj Sayısı : 113
Yaş : 33
Nerden : Antalya
Meslek : Öğrenci
Kullandığınız Programlar : Adobe: Photoshop, Premiere, Illustrator
Reputation : 0
Puanları : 22
Kayıt tarihi : 10/10/08
 Geri: 3D Mekan ve 3D Dünya Yapımı
Geri: 3D Mekan ve 3D Dünya Yapımı
Aynı uygulamaları yaptım yalnız bu zeminleri oluşturmakta zorlandım orda estetikliği tam anlamıyla gösteremediğim icin sizin ki kadar başarılı olmadım, ama bu derste zor gibi gözüken derslerin uğraşıldığında yapılabileceğini ve ctrl+t basıp sağ tuşa bastımızda perspektif gibi özelliklere hızlı erişeceğimizi öğrendim  önceden hep yukardan edit bölümünden gidiyordum, birde Filter/lens correction bunu bulamadım başta meğersem
önceden hep yukardan edit bölümünden gidiyordum, birde Filter/lens correction bunu bulamadım başta meğersem  filter/distory/lens correctionun içindeymiş, daha sonra bu distory Sphrize mantığını anladım, ancak eksiklik olarak bir, layeri seçip ctrl+shift+i ile ters çevirme olayını anlamadım, ben o olayı şöyle yapıyorum örneğin bi layeri seçiçekmiyim yukardan SELECT LOAD SELECTİON diyorum o şekilde layeri seçiyorum diğer işlemler nedense uygulasamda olmuyor yada ben yanlış uyguluyorum.. ders için teşekkürler buda benim elde ettiğim sonuç...
filter/distory/lens correctionun içindeymiş, daha sonra bu distory Sphrize mantığını anladım, ancak eksiklik olarak bir, layeri seçip ctrl+shift+i ile ters çevirme olayını anlamadım, ben o olayı şöyle yapıyorum örneğin bi layeri seçiçekmiyim yukardan SELECT LOAD SELECTİON diyorum o şekilde layeri seçiyorum diğer işlemler nedense uygulasamda olmuyor yada ben yanlış uyguluyorum.. ders için teşekkürler buda benim elde ettiğim sonuç...



Misafir- Misafir
After Effects, Photoshop Dersleri, 3DS Max Bilgi Paylaşım Forumları :: Adobe PhotoShop :: Photoshop Dersler
1 sayfadaki 1 sayfası
Bu forumun müsaadesi var:
Bu forumdaki mesajlara cevap veremezsiniz
» epic games reklamı
» Hesap silimi ya da banlanma
» 10. Yıldız Kısa Film Festivali Geliyor!
» After Effects Uzmanı Aranıyor (Ankara)
» İÇERİ BAK LÜTFEN KAFAYI YİCEM
» After Effects - Neon Text Efekti - Ders 8
» After Effects - Tanıtım Animasyonu Kurumsal - Ders 7
» After Effects - Retro Intro Yapımı - Ders 6