En son konular
Giriş yap
Kimler hatta?
Toplam 321 kullanıcı online :: 0 Kayıtlı, 0 Gizli ve 321 Misafir :: 1 Arama motorlarıYok
Sitede bugüne kadar en çok 1614 kişi Paz 10 Tem. 2016, 20:42 tarihinde online oldu.
Istatistikler
Toplam 12710 kayıtlı kullanıcımız varSon kaydolan kullanıcımız: ceren0
Kullanıcılarımız toplam 60796 mesaj attılar bunda 6689 konu
Anahtar-kelime
Sosyal yer imi



Sosyal bookmarking sitesinde After Effects, Photoshop Dersleri, 3DS Max Bilgi Paylaşım Forumları adresi saklayın ve paylaşın
Cover Yapımı (haziran)
3 posters
After Effects, Photoshop Dersleri, 3DS Max Bilgi Paylaşım Forumları :: Adobe PhotoShop :: Photoshop Dersler
1 sayfadaki 1 sayfası
Beğenilme Oranı
 Cover Yapımı (haziran)
Cover Yapımı (haziran)
Önizleme- Tutorialin PSD dosyasını sayfanın altından indirebilirsiniz

Adım 1: Öncelikle 1000x700 px 300 Resolution ve CMYK özelliklerinde yeni bir transparan belge açalım ve arkasından derste kullanacağımız buradaki iki resmi import edelim ve sürükle bırak mantığıyla yeni layerimizin üstüne bırakalım, daha sonra soldaki resim üstte olacak şekilde aşağıdaki gibi yerleştirelim,
Resimleri Hizalama

Adım 2: Daha sonra arka planı beyaz olan yeni bir layer daha oluşturalım ve "View\Show\Grid" görünümünü aktif edelim ve klavyemizden "M" tuşuna basarak "Rectanqular Marquee Tool" aracını seçelim ve aşağıdaki gibi çalışmanın tam orta kısımdan düzgünce yukarıdan aşağıya doğru seçim yapalım ve "Ctrl+Shift+i" tuş kombinasyonları ile bu seçimi tersine çevirelim daha sonra delete ile diğer kısımları silelim, sonra "Ctrl+D" ile seçimi kaldıralım.
Orta Kolon Seçimi

Daha sonra oluşturduğumuz bu kolonu yukarıda ve aşağıdan daha sonra vereceğimiz efektlerde border oluşmaması için "Ctrl+T" ile transform moduna geçelim ve yukarıdan ve aşağıdan olmak üzere biraz çekelim, "Alt" tuşuna basarak yukarıdan çekerseniz aynı anda iki uçta hareket eder,
Orta Kolon Boyutlandırma

Daha sonra bu orta kolonumuz seçili iken "Gradient Overlay" ve "Stroke" verelim ayarları ise aşağıdaki gibi uygulayalım,
Orta Kolon Overlay Değeri

Stroke Değeri

Daha sonra "Opacity" değerini "%25" yapalım,
Opacity

Sonuç böyle olmalıdır

Adım 3: Daha sonra aşağıdaki gibi sağ resim alanına yazımızı yazalım ve hepsine "Drop Shadow" verelim,
Yazılar

Drop Shadow

Adım 4: Bu işlemimiz bittikten "Orta Kolon" layerimizi "Dublicate" edip "Ctrl+T" tuşuna basalım ve aşağıdaki resimdeki gibi tam yazının üstüne gelecek şekilde döndürelim ve boyutlandıralım,
Yazı Üstü Şeffaf Kaplama

Yukarıdaki işlemi geri kalan diğer yazılarımızı içine alacak şekilde tekrarlayalım ve yazılarımızın renkelrini belirleyelim, (AFTER EFEFTS PR,PS,PR kısmı için renk kodları "#f7931e" - BİLGİ PAYLAŞIM FORUMLARI ve WWW.AFTEREFFECTS.TR.CX için "#e1bc73" yapalım ve son olarak WWW.AFTEREFFECTS.TR.CX yazımızın opacity değerini "%75" yapalım)
Sonuç aşağıdaki gibi olmalıdır

Adım 5: Şimdi orta kolonu bir kere daha "Dublicate" edelim ve sol resmin üstüne çekip orada aşağıdaki boyutlandıralım, bu işlem bittikten sona layerine "Ctrl" tuşuna basılı tutarak bir kere sol tıklayalım ve seçili hale getirelim, daha sonra "Select\Modify\Contract" seçelim değerini ise "3 px" verelim,
Contract Değeri

Sonuç aşağıdaki gibi olmalıdır

Şimdi "Ctrl+Shift+i" ile seçimi ters çevirelim ve delete ile silelim, devamında bu oluşturduğumuz çizgiye aşağıdaki ayarları verelim,
Bevel and Emboss

Gradient Overlay

Sol Resim Üstü Border Sonuç

Adım 6: Şimdi sol kolonun üstteki çizgisinin üstüne "AFTER EFFECTS" yazımızı yazalım ve klavyemizden "M" tuşuna basarak "Rectanqular Marquee Tool" aracını seçelim devamında yazımızı aşağıdaki gibi düzgünce seçelim
Sol Resim Üstü Yazı Seçimi

Ve "Ctrl+Shift+i" ile seçimi ters çevirelim arkasından "Delete" ile silelim sonra "Ctrl+D" ile seçimi kaldıralım.
Sol Resim Üstü Yazı Sonuç

Daha sonra "Drop Shadow" efekti uygulayalım,
Drop Shadow

Daha sonra yazımızın hemen altına "BİLGİ PAYLAŞIM FORUMLARI" adı altında bir yazı daha yazalım ve Opacity değerini "%50" yapalım, aşağıdaki gibi bir sonuç elde ederiz.
Sol Taraf Üst Yazı Sonuç

Ve ilk Genel Görünüm

Adım 7: Şimdi sol tarafa "BİLGİ PAYLAŞIM FORUMLARI" yazısın altına bir kaç boşluk bırakarak tasarımımızla alakalı uygun yazılarımızı girelim,
Yazılı Genel Görünüm

Adım 8: Daha sonra klavyemizden "T" tuşuna basarak "Vertical Type Tool" aracını seçerek orta kolonumuzada yazımızı yazalım,
Orta Kolon Yazı

Adım 9: Devamında sol resim isimli layerimizden üstte bahsetmiştim üstte olsun diye şimdi bu layerimizi seçip "Stroke" efekti verelim,
24- Stroke
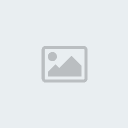
Adım 10: Son olarak "Resim1 ve Resim2" layerimizin ikisini "Ctrl" yardımı ile seçerek "Ctrl+E" ile birleştirelim ve renklerimizi biraz daha çanlandırmak için "Level" verelim,
25- Level

Sonuç aşağıdaki gibi olmalıdır, Tutorialin PSD dosyasını buradan indirebilirsiniz.
Final


Adım 1: Öncelikle 1000x700 px 300 Resolution ve CMYK özelliklerinde yeni bir transparan belge açalım ve arkasından derste kullanacağımız buradaki iki resmi import edelim ve sürükle bırak mantığıyla yeni layerimizin üstüne bırakalım, daha sonra soldaki resim üstte olacak şekilde aşağıdaki gibi yerleştirelim,
Resimleri Hizalama

Adım 2: Daha sonra arka planı beyaz olan yeni bir layer daha oluşturalım ve "View\Show\Grid" görünümünü aktif edelim ve klavyemizden "M" tuşuna basarak "Rectanqular Marquee Tool" aracını seçelim ve aşağıdaki gibi çalışmanın tam orta kısımdan düzgünce yukarıdan aşağıya doğru seçim yapalım ve "Ctrl+Shift+i" tuş kombinasyonları ile bu seçimi tersine çevirelim daha sonra delete ile diğer kısımları silelim, sonra "Ctrl+D" ile seçimi kaldıralım.
Orta Kolon Seçimi

Daha sonra oluşturduğumuz bu kolonu yukarıda ve aşağıdan daha sonra vereceğimiz efektlerde border oluşmaması için "Ctrl+T" ile transform moduna geçelim ve yukarıdan ve aşağıdan olmak üzere biraz çekelim, "Alt" tuşuna basarak yukarıdan çekerseniz aynı anda iki uçta hareket eder,
Orta Kolon Boyutlandırma

Daha sonra bu orta kolonumuz seçili iken "Gradient Overlay" ve "Stroke" verelim ayarları ise aşağıdaki gibi uygulayalım,
Orta Kolon Overlay Değeri

Stroke Değeri

Daha sonra "Opacity" değerini "%25" yapalım,
Opacity

Sonuç böyle olmalıdır

Adım 3: Daha sonra aşağıdaki gibi sağ resim alanına yazımızı yazalım ve hepsine "Drop Shadow" verelim,
Yazılar

Drop Shadow

Adım 4: Bu işlemimiz bittikten "Orta Kolon" layerimizi "Dublicate" edip "Ctrl+T" tuşuna basalım ve aşağıdaki resimdeki gibi tam yazının üstüne gelecek şekilde döndürelim ve boyutlandıralım,
Yazı Üstü Şeffaf Kaplama

Yukarıdaki işlemi geri kalan diğer yazılarımızı içine alacak şekilde tekrarlayalım ve yazılarımızın renkelrini belirleyelim, (AFTER EFEFTS PR,PS,PR kısmı için renk kodları "#f7931e" - BİLGİ PAYLAŞIM FORUMLARI ve WWW.AFTEREFFECTS.TR.CX için "#e1bc73" yapalım ve son olarak WWW.AFTEREFFECTS.TR.CX yazımızın opacity değerini "%75" yapalım)
Sonuç aşağıdaki gibi olmalıdır

Adım 5: Şimdi orta kolonu bir kere daha "Dublicate" edelim ve sol resmin üstüne çekip orada aşağıdaki boyutlandıralım, bu işlem bittikten sona layerine "Ctrl" tuşuna basılı tutarak bir kere sol tıklayalım ve seçili hale getirelim, daha sonra "Select\Modify\Contract" seçelim değerini ise "3 px" verelim,
Contract Değeri

Sonuç aşağıdaki gibi olmalıdır

Şimdi "Ctrl+Shift+i" ile seçimi ters çevirelim ve delete ile silelim, devamında bu oluşturduğumuz çizgiye aşağıdaki ayarları verelim,
Bevel and Emboss

Gradient Overlay

Sol Resim Üstü Border Sonuç

Adım 6: Şimdi sol kolonun üstteki çizgisinin üstüne "AFTER EFFECTS" yazımızı yazalım ve klavyemizden "M" tuşuna basarak "Rectanqular Marquee Tool" aracını seçelim devamında yazımızı aşağıdaki gibi düzgünce seçelim
Sol Resim Üstü Yazı Seçimi

Ve "Ctrl+Shift+i" ile seçimi ters çevirelim arkasından "Delete" ile silelim sonra "Ctrl+D" ile seçimi kaldıralım.
Sol Resim Üstü Yazı Sonuç

Daha sonra "Drop Shadow" efekti uygulayalım,
Drop Shadow

Daha sonra yazımızın hemen altına "BİLGİ PAYLAŞIM FORUMLARI" adı altında bir yazı daha yazalım ve Opacity değerini "%50" yapalım, aşağıdaki gibi bir sonuç elde ederiz.
Sol Taraf Üst Yazı Sonuç

Ve ilk Genel Görünüm

Adım 7: Şimdi sol tarafa "BİLGİ PAYLAŞIM FORUMLARI" yazısın altına bir kaç boşluk bırakarak tasarımımızla alakalı uygun yazılarımızı girelim,
Yazılı Genel Görünüm

Adım 8: Daha sonra klavyemizden "T" tuşuna basarak "Vertical Type Tool" aracını seçerek orta kolonumuzada yazımızı yazalım,
Orta Kolon Yazı

Adım 9: Devamında sol resim isimli layerimizden üstte bahsetmiştim üstte olsun diye şimdi bu layerimizi seçip "Stroke" efekti verelim,
24- Stroke
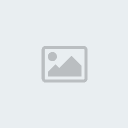
Adım 10: Son olarak "Resim1 ve Resim2" layerimizin ikisini "Ctrl" yardımı ile seçerek "Ctrl+E" ile birleştirelim ve renklerimizi biraz daha çanlandırmak için "Level" verelim,
25- Level

Sonuç aşağıdaki gibi olmalıdır, Tutorialin PSD dosyasını buradan indirebilirsiniz.
Final

En son haziran tarafından Cuma 10 Ekim 2008, 22:01 tarihinde değiştirildi, toplamda 5 kere değiştirildi

haziran- Admin

- Mesaj Sayısı : 9290
Yaş : 37
Nerden : Ank, İst Arası
Meslek : Admin! :D
Kullandığınız Programlar : After Effects, Premiere, Photoshop, Dreamweawer, (Birazda illustrator, Flash, Edius, Cinema4D, Max)
Reputation : 121
Puanları : 2609
Kayıt tarihi : 27/08/07
 Geri: Cover Yapımı (haziran)
Geri: Cover Yapımı (haziran)
Mükemmel bir ders daha.Özellikle de introlarda çok işe yarayacağını düşünüyorum.Çok teşekkürler adminim 

boronzox- Forum Yöneticisi

- Varsa Çalıştığınız Firma : Friilens
Mesaj Sayısı : 8984
Yaş : 32
Nerden : İstanbul
Meslek : Moşın Dizaynır
Kullandığınız Programlar : After Effects CS4
Reputation : 130
Puanları : 2428
Kayıt tarihi : 07/03/08
 Geri: Cover Yapımı (haziran)
Geri: Cover Yapımı (haziran)
boronzox demiş ki:Mükemmel bir ders daha.Özellikle de introlarda çok işe yarayacağını düşünüyorum.Çok teşekkürler adminim
Rica ederim Engin'cim dedim ya bı ısınma derslerinden sonra akla zarar derslerde gelecek


haziran- Admin

- Mesaj Sayısı : 9290
Yaş : 37
Nerden : Ank, İst Arası
Meslek : Admin! :D
Kullandığınız Programlar : After Effects, Premiere, Photoshop, Dreamweawer, (Birazda illustrator, Flash, Edius, Cinema4D, Max)
Reputation : 121
Puanları : 2609
Kayıt tarihi : 27/08/07
 Geri: Cover Yapımı (haziran)
Geri: Cover Yapımı (haziran)
Yahu heyecan yaptırmayın adminim şimdi kalpten gideceğim 
AE'ye ne zaman geçersiniz acaba
AE'ye ne zaman geçersiniz acaba

boronzox- Forum Yöneticisi

- Varsa Çalıştığınız Firma : Friilens
Mesaj Sayısı : 8984
Yaş : 32
Nerden : İstanbul
Meslek : Moşın Dizaynır
Kullandığınız Programlar : After Effects CS4
Reputation : 130
Puanları : 2428
Kayıt tarihi : 07/03/08
 Geri: Cover Yapımı (haziran)
Geri: Cover Yapımı (haziran)
Bir yayınevi lazım ama :hımm-m: Sağolun anminim ellerinize sağlık.

cRChasch- Forum Yöneticisi

- Mesaj Sayısı : 843
Yaş : 114
Nerden : İstanbul
Meslek : Ger.İşl.Müd.
Reputation : 17
Puanları : 615
Kayıt tarihi : 07/04/08
 Geri: Cover Yapımı (haziran)
Geri: Cover Yapımı (haziran)
cRChasch demiş ki:Bir yayınevi lazım ama :hımm-m: Sağolun anminim ellerinize sağlık.
Bakarsın bir iş gelir sana lazım olur böyle bak bence
 bu arada sende sağol
bu arada sende sağol 
Engin'cim yakında


haziran- Admin

- Mesaj Sayısı : 9290
Yaş : 37
Nerden : Ank, İst Arası
Meslek : Admin! :D
Kullandığınız Programlar : After Effects, Premiere, Photoshop, Dreamweawer, (Birazda illustrator, Flash, Edius, Cinema4D, Max)
Reputation : 121
Puanları : 2609
Kayıt tarihi : 27/08/07
After Effects, Photoshop Dersleri, 3DS Max Bilgi Paylaşım Forumları :: Adobe PhotoShop :: Photoshop Dersler
1 sayfadaki 1 sayfası
Bu forumun müsaadesi var:
Bu forumdaki mesajlara cevap veremezsiniz
» epic games reklamı
» Hesap silimi ya da banlanma
» 10. Yıldız Kısa Film Festivali Geliyor!
» After Effects Uzmanı Aranıyor (Ankara)
» İÇERİ BAK LÜTFEN KAFAYI YİCEM
» After Effects - Neon Text Efekti - Ders 8
» After Effects - Tanıtım Animasyonu Kurumsal - Ders 7
» After Effects - Retro Intro Yapımı - Ders 6