En son konular
Giriş yap
Kimler hatta?
Toplam 585 kullanıcı online :: 0 Kayıtlı, 0 Gizli ve 585 Misafir :: 2 Arama motorlarıYok
Sitede bugüne kadar en çok 1614 kişi Paz 10 Tem. 2016, 20:42 tarihinde online oldu.
Istatistikler
Toplam 12710 kayıtlı kullanıcımız varSon kaydolan kullanıcımız: ceren0
Kullanıcılarımız toplam 60796 mesaj attılar bunda 6689 konu
Anahtar-kelime
Sosyal yer imi



Sosyal bookmarking sitesinde After Effects, Photoshop Dersleri, 3DS Max Bilgi Paylaşım Forumları adresi saklayın ve paylaşın
Maya Baslangic Sevyesi 1. Ders Mabed Yapımı genel özellikler
3 posters
After Effects, Photoshop Dersleri, 3DS Max Bilgi Paylaşım Forumları :: Diğer Programlar :: Maya :: Maya Türkçe Dersler
1 sayfadaki 1 sayfası
 Maya Baslangic Sevyesi 1. Ders Mabed Yapımı genel özellikler
Maya Baslangic Sevyesi 1. Ders Mabed Yapımı genel özellikler
Merhaba,
Maya başlangıç seviyesinde sizlere tutorial dan bir ders hazırladım.
Alttaki resimde görünen Temple (mabed, tapınak) komplesini oluşturacağız.

Derse başlamadan önce bir iki ufak basit bilgilendirme yapmakta fayda var...
Örneğin yeni sahne açmak için; alttaki resimde gösterilen menüden File > New Scene komutunu çalıştırıyoruz.

Oluşturacağımız objelerin ayar kısımlarını yani komut parametrelerini gireceğimiz ilgili pencereleri açmak için altta resimde gösterilen küp işaretine basıyoruz.
Örneğin menüden Create > NURBS > Primitives > Sphare > küp sekmesine tıklıyoruz

Alttaki genel görünümü eminim birçok yerde görmüşsünüzdür. Mecbur tekrar vermek zorundayım çünkü dersin içinde Mayanın genel görünümünde bulunan komutların, ekranın neresinde olduklarını bilmeniz gerekmektedir. Bu ders için gerekli olan birkaç tanesini açıklayayım.


Bilmemiz gereken önemli bir bilgide eksen takımıdır. Mesela Catia platformunda eksenler Mayanınkinden farklı yönleri tarif etmektedir. Alttaki resimden de gördüğünüz gibi Y ekseni yukarı aşağı, X ekseni iler geri, Z ekseni ise yan taraflar için kullanılmaktadır. Takım halinde oluşturacağınız bir sahne için eksen takımının önemi büyüktür
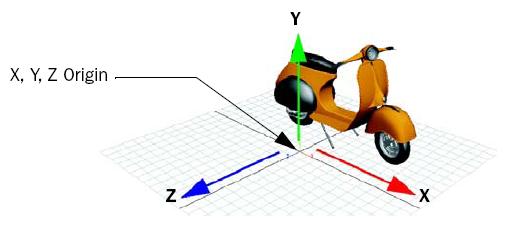
Son olarak da move (hareket değişiklikleri), scale (ölçek değişiklikleri) ve rotate (döndürme işlemleri) butonlarına bastığımızda, seçili objemizin üzerindeki etkisini yani görüntüsünün, ne şekilde olacağını alttaki resimde görebilirsiniz.
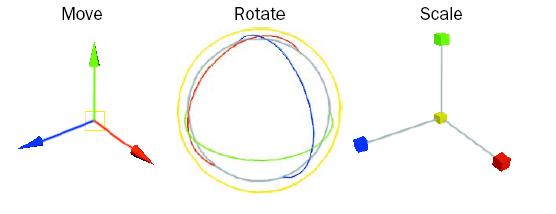
Not: Eksen takımımızda dikkatimizi çeken diğer önemli bir noktada renkleridir. Y ekseni yeşil, Z ekseni mavi ve X ekseni kırmızıdır.
Maya başlangıç seviyesinde sizlere tutorial dan bir ders hazırladım.
Alttaki resimde görünen Temple (mabed, tapınak) komplesini oluşturacağız.

Derse başlamadan önce bir iki ufak basit bilgilendirme yapmakta fayda var...
Örneğin yeni sahne açmak için; alttaki resimde gösterilen menüden File > New Scene komutunu çalıştırıyoruz.

Oluşturacağımız objelerin ayar kısımlarını yani komut parametrelerini gireceğimiz ilgili pencereleri açmak için altta resimde gösterilen küp işaretine basıyoruz.
Örneğin menüden Create > NURBS > Primitives > Sphare > küp sekmesine tıklıyoruz

Alttaki genel görünümü eminim birçok yerde görmüşsünüzdür. Mecbur tekrar vermek zorundayım çünkü dersin içinde Mayanın genel görünümünde bulunan komutların, ekranın neresinde olduklarını bilmeniz gerekmektedir. Bu ders için gerekli olan birkaç tanesini açıklayayım.


Bilmemiz gereken önemli bir bilgide eksen takımıdır. Mesela Catia platformunda eksenler Mayanınkinden farklı yönleri tarif etmektedir. Alttaki resimden de gördüğünüz gibi Y ekseni yukarı aşağı, X ekseni iler geri, Z ekseni ise yan taraflar için kullanılmaktadır. Takım halinde oluşturacağınız bir sahne için eksen takımının önemi büyüktür
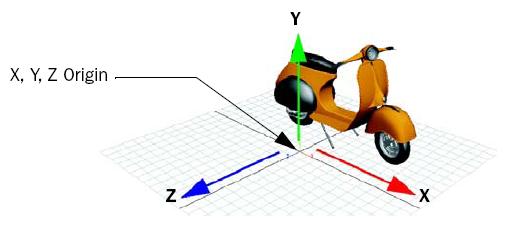
Son olarak da move (hareket değişiklikleri), scale (ölçek değişiklikleri) ve rotate (döndürme işlemleri) butonlarına bastığımızda, seçili objemizin üzerindeki etkisini yani görüntüsünün, ne şekilde olacağını alttaki resimde görebilirsiniz.
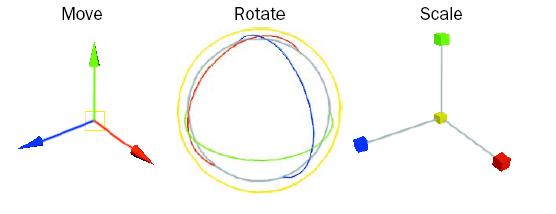
Not: Eksen takımımızda dikkatimizi çeken diğer önemli bir noktada renkleridir. Y ekseni yeşil, Z ekseni mavi ve X ekseni kırmızıdır.
En son pann377 tarafından C.tesi 13 Eyl. 2008, 14:15 tarihinde değiştirildi, toplamda 2 kere değiştirildi

pann377- Daha Yeni

- Mesaj Sayısı : 21
Yaş : 44
Nerden : Ankara
Meslek : Konstruktor
Kullandığınız Programlar : Catia V4 / V5, Enovia LCA, Autodesk Maya, Corel Draw, Dreamweaver
Reputation : 1
Puanları : 1
Kayıt tarihi : 04/08/08
 Ders Devamı - 2
Ders Devamı - 2
Bu kısa temel bilgilerden sonra dersimize başlayalım…

İlk olarak yeni bir sahne oluşturuyoruz..
Menüden File>New Scene
Komutunu vererek yeni bir sahne oluşturduktan sonra, Menu Selector kısmından Polygons seçenegini isaretleyin.
(Alttaki creat komutunu uygulamadan önce dikkat etmeniz gereken önemli bir nokta, oluşturacağımız modelin aks merkezinde (orjin noktasında) çıkmasını sağlamaktır. Bunun için Creat>Polygon Primitives>Interactive Creation satiri işaretli olmaması gerekmektedir. Aksi takdirde Maya bizden modeli yaratabilmek için koordinat isteyecektir.)
menüden Create>Polygon Primitives > Cylinder > (kutuyu) seçiyoruz.
Açılan Polygon Cylinder Options penceresinden, edit>reset settings butonuna basıyoruz.
(genel olarak her oluşturacağımız model için daha önce girdiğimiz parametreler ile çakışmaması ve karışıklığa neden olmaması için bu yöntemi alışkanlık haline getirmemiz iyi olacaktır.)
Daha sonrasında söz konusu pencerede bulunan aşağıdaki parametreleri giriyoruz.
•Radius: 10
•Height: 1
•Axis divisions: 8
•Height divisions: 1
•Cap divisions: 1
•Axis: Y
Creat botununa basıp Cylinder imizi oluşturuyoruz.Bakınız alttaki resim

Ekran görüntüsünü yani görünüş pencerelerini değiştirmek veya geçiş yapabilmek için Layout Shortcuts menusunu (toolbox) kullanabiliriz. (yada space tuşu ile mousun bulunduğu pencereyi tam ekran yapmak yada dörtlü görünüş sistemine geçmek içinde kullanabiliriz)

Toolbox dan yukarıda işaretli olan Four View Shortcut butonuna basıyoruz.

Modelleri hareket ettirme, döndürme ve ölçeklendirme için (genelde sol kenarda bulunan (değişiklik yapmadıysanız)) Toolbox Transformation Tools butonları kullanılır.

(Bu menülerin isimlerini ve verdiğimiz komutların adımlarında ne yapılması gerektiği bilgisini veren Help line satırınıda es geçmeyelim .Bakınız yukarıdaki arayüz görünümü.
 )
)
Objemizi seçmek için altta bulunan iki yoldan birini kullanabiliriz.
(Önemli bir nokta hangi objede değişiklik yapmak istiyorsak ilk olarak o objeyi seçmemiz gerekmektedir.)

Wireframe (ızgaradan) Mouse un sol butonu ile seçme .

yada Mouse butonuna basarak sürükle bırak yöntemi ile seçme
Objeler seçilmeden önce çizgi (wireframe) renkleri lacivert dir. Seçtiğimiz zaman açık yeşil renk alır.
Modelimize devam edelim…
Oluşturduğumuz polygon cylinderi seçiyoruz / ardından Toolbox Transformation Tools / move butonuna basıyoruz. Yan görünüşe geçip Y ekseni doğrultusunda taban yüzeyine (kalın siyah çizgi) sıfır olacak şekilde hareket ettiriyoruz. Bakınız alttaki resim.
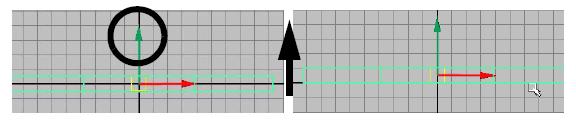
Oncesi -Sonrası
Sıra geldi döndürmeye
Mouseu top view penceresine sürükleyip space tuşuna basıyoruz, ekranımızda top view penceresi tam ekran olması gerek.
Cylinder i seçiyoruz. Toolbox dan rotate sekmesine basıyoruz. Top view de yeşil olan Y yönüne alttaki resimde görüldüğü gibi sürüklüyoruz.

Tam olarak 22.5 derece döndüreceğiz. Ancak objeyi çevirirken 22.5 dereceyi tutturmanız zor olacağından sağ üst köşede bulunan Channel box menüsünden bu ve benzeri istediğimiz değerleri girebiliriz. (girdiğiniz ölçülendirme dereceleri + yada – olabilir)

İlk olarak yeni bir sahne oluşturuyoruz..
Menüden File>New Scene
Komutunu vererek yeni bir sahne oluşturduktan sonra, Menu Selector kısmından Polygons seçenegini isaretleyin.
(Alttaki creat komutunu uygulamadan önce dikkat etmeniz gereken önemli bir nokta, oluşturacağımız modelin aks merkezinde (orjin noktasında) çıkmasını sağlamaktır. Bunun için Creat>Polygon Primitives>Interactive Creation satiri işaretli olmaması gerekmektedir. Aksi takdirde Maya bizden modeli yaratabilmek için koordinat isteyecektir.)
menüden Create>Polygon Primitives > Cylinder > (kutuyu) seçiyoruz.
Açılan Polygon Cylinder Options penceresinden, edit>reset settings butonuna basıyoruz.
(genel olarak her oluşturacağımız model için daha önce girdiğimiz parametreler ile çakışmaması ve karışıklığa neden olmaması için bu yöntemi alışkanlık haline getirmemiz iyi olacaktır.)
Daha sonrasında söz konusu pencerede bulunan aşağıdaki parametreleri giriyoruz.
•Radius: 10
•Height: 1
•Axis divisions: 8
•Height divisions: 1
•Cap divisions: 1
•Axis: Y
Creat botununa basıp Cylinder imizi oluşturuyoruz.Bakınız alttaki resim

Ekran görüntüsünü yani görünüş pencerelerini değiştirmek veya geçiş yapabilmek için Layout Shortcuts menusunu (toolbox) kullanabiliriz. (yada space tuşu ile mousun bulunduğu pencereyi tam ekran yapmak yada dörtlü görünüş sistemine geçmek içinde kullanabiliriz)

Toolbox dan yukarıda işaretli olan Four View Shortcut butonuna basıyoruz.

Modelleri hareket ettirme, döndürme ve ölçeklendirme için (genelde sol kenarda bulunan (değişiklik yapmadıysanız)) Toolbox Transformation Tools butonları kullanılır.

(Bu menülerin isimlerini ve verdiğimiz komutların adımlarında ne yapılması gerektiği bilgisini veren Help line satırınıda es geçmeyelim .Bakınız yukarıdaki arayüz görünümü.
 )
)Objemizi seçmek için altta bulunan iki yoldan birini kullanabiliriz.
(Önemli bir nokta hangi objede değişiklik yapmak istiyorsak ilk olarak o objeyi seçmemiz gerekmektedir.)

Wireframe (ızgaradan) Mouse un sol butonu ile seçme .

yada Mouse butonuna basarak sürükle bırak yöntemi ile seçme
Objeler seçilmeden önce çizgi (wireframe) renkleri lacivert dir. Seçtiğimiz zaman açık yeşil renk alır.
Modelimize devam edelim…
Oluşturduğumuz polygon cylinderi seçiyoruz / ardından Toolbox Transformation Tools / move butonuna basıyoruz. Yan görünüşe geçip Y ekseni doğrultusunda taban yüzeyine (kalın siyah çizgi) sıfır olacak şekilde hareket ettiriyoruz. Bakınız alttaki resim.
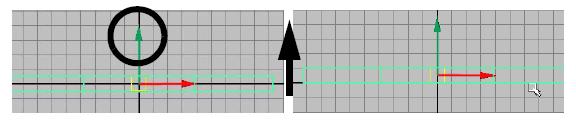
Oncesi -Sonrası
Sıra geldi döndürmeye
Mouseu top view penceresine sürükleyip space tuşuna basıyoruz, ekranımızda top view penceresi tam ekran olması gerek.
Cylinder i seçiyoruz. Toolbox dan rotate sekmesine basıyoruz. Top view de yeşil olan Y yönüne alttaki resimde görüldüğü gibi sürüklüyoruz.

Tam olarak 22.5 derece döndüreceğiz. Ancak objeyi çevirirken 22.5 dereceyi tutturmanız zor olacağından sağ üst köşede bulunan Channel box menüsünden bu ve benzeri istediğimiz değerleri girebiliriz. (girdiğiniz ölçülendirme dereceleri + yada – olabilir)
En son pann377 tarafından C.tesi 13 Eyl. 2008, 14:16 tarihinde değiştirildi, toplamda 1 kere değiştirildi

pann377- Daha Yeni

- Mesaj Sayısı : 21
Yaş : 44
Nerden : Ankara
Meslek : Konstruktor
Kullandığınız Programlar : Catia V4 / V5, Enovia LCA, Autodesk Maya, Corel Draw, Dreamweaver
Reputation : 1
Puanları : 1
Kayıt tarihi : 04/08/08
 Ders Devamı - 3
Ders Devamı - 3
Channel box kutusunda Translate Y değerini 0.5 olarak Rotate Y değerini de 22.5 olarak giriyoruz.


Channel box dan isterseniz oluşturduğunuz objelerin isimlerini değiştirebilirsiniz. Örnek olarak pCylinder1 yazan kısma çift tıklayıp templeBase yapalım.

2. Aşama oluşturduğumuz templeBase (Cylinder) i dublicate yapmak :
Ekran görüntümüzü space tuşu ile 4 görünüşlü hale getirdikten sonra Mouse u perspektif penceresinin üstüne getirerek tekrar space tuşuna basıyoruz. (görünüşleri değiştirmemizdeki amaç çalışmalarınızı daha rahat bir şekilde yapmaktır)
templeBase (cylinder) i seçiyoruz, ardından Edit>Dublicate Special> küp butonuna basarak ayar penceresini açıyoruz. Açılan pencerenin çek menüsünden Edit>Reset setting komutunu verdikten sonra alttaki değerleri giriyoruz.
•Translate: 0 1.0 0
•Rotate: 0 0 0
•Scale: 0.9 1.0 0.9
•Geometry Type: Copy
•Group under: Parent
Duplicate Options window, penceresinde Duplicate Special butonuna basiyoruz.
Maya bize seçtiğimiz objenin 0.9 ölçekli başka bir kopyasını yarattı. Oluşturduğumuz ikinci cylinder objenin ismini yine Channel Box dan templeBase1 olarak değiştirelim.
Ekran görüntümüzün alttaki gibi olması gerek.

Bu işlemlerin ardından yeni bir proje dosyası oluşturalım, proje oluşturmamızdaki amaç bütün hikayenizi (sahneleri, resimleri, materyalleri, textureleri v.b) Mayanın, sizin için özel bir klasörde toplamasını sağlamaktır.
Proje oluşturmak için :
Menuden File > Project > New seçiyoruz.
New Projekt penceresi açılıyor.
Text box kısmına (Name kısmı) MayaBasics ismini girelim. Ardından Use Default butonuna basalım. Bu butona bastığımızda Maya otomatik olarak alt klasörlerle, diğer gerekli bilgileri dolduracaktır.
Accept butonuna basarak projemizi oluşturalım.
Ardından çalışmamızı kayıt edelim. Bunun için: File>Save Scene seçerek file name kısmına Lesson2Base (çalışmamızın ismi) yazıp save butonuna basalım.
Primitive Objects (Bilgi)
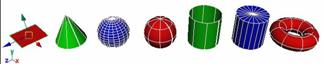
Buraya kadar olan anlatımda, çalışma akışında kullanacağımız konstrüktif formlar için primitive objeleri kullanmayı, primitive objelerin menüde nerde bulunduklarını, primitive objeleri nasıl oluşturacağımızı, ayarlarını nasıl resetleyeceğimizi (sıfırlayacağımızı), nasıl ekran görünüşlerini değiştireceğimizi, spacebar tuşunun görünüşlerdeki etkisini, Mouse ile objeleri nasıl seçebileceğimizi, nasıl hareket ettirip döndüreceğimizi, Channel box u nasıl açıp move, rotate, scale değerlerini gireceğimizi, objemizin channel box da nasıl ismini değiştirebileceğimizi, objemizi nasıl dublicate edebileceğimizi ve nasıl proje oluşturabileceğimizi kısaca görmüş olduk.
Dersimize devam etmeden önce altta klavye ve Mouse kombinasyonu ile görünüşleri nasıl yakınlaştırıp uzaklaştıracağımızı, nasıl döndüreceğimizi ve nasıl hareket ettirebileceğimizi görelim. (Yapacağınız işlemlerin objeye etkisi yoktur sadece bakış açılarını değiştirmenizi sağlar)
Dolly Tool: Mayada görünüş deki bakış açısını sabit bir doğrultuda yakınlaştırıp uzaklaştırmak için kullanacağımız bir kısa yoldur. Windows da klavyeden Alt tuşuna basılı tutarak (Mac OS X `de option butonu) Mouse `un sol tuşuna ile görünüş üzerinde ileri geri hareket ettiriyoruz. Böylece görünüş penceresi içerisinde bulunan sahne yakınlaşıp uzaklaşıyor. Bakınız alttaki resim.
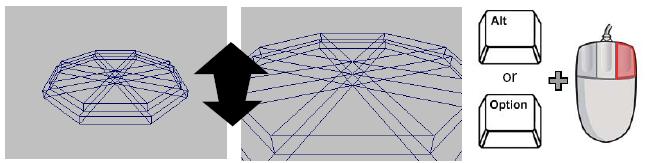
Hareket ettirmekte bir problem ile karşılaşırsanız panel menuden view>Default Home seçiniz.
Yaptığımız örnek için Dolly Tool un ekrandaki etkileşimi, alttaki resimde görüldüğü gibidir.

Tumble Tool: Mayada bakış açınızı döndürmek için kullanılmaktadır. Windows da Alt tuşuna basili tutarak (Mac OS X `de option butonu) Mouse `un sağ tuşuna basili tutarak bakış açınızı değiştirebilirsiniz. Bakiniz alttaki resim.

Yaptığımız örnek için Tumble Tool un ekrandaki etkileşimi, alttaki resimde görüldüğü gibidir.



Channel box dan isterseniz oluşturduğunuz objelerin isimlerini değiştirebilirsiniz. Örnek olarak pCylinder1 yazan kısma çift tıklayıp templeBase yapalım.

2. Aşama oluşturduğumuz templeBase (Cylinder) i dublicate yapmak :
Ekran görüntümüzü space tuşu ile 4 görünüşlü hale getirdikten sonra Mouse u perspektif penceresinin üstüne getirerek tekrar space tuşuna basıyoruz. (görünüşleri değiştirmemizdeki amaç çalışmalarınızı daha rahat bir şekilde yapmaktır)
templeBase (cylinder) i seçiyoruz, ardından Edit>Dublicate Special> küp butonuna basarak ayar penceresini açıyoruz. Açılan pencerenin çek menüsünden Edit>Reset setting komutunu verdikten sonra alttaki değerleri giriyoruz.
•Translate: 0 1.0 0
•Rotate: 0 0 0
•Scale: 0.9 1.0 0.9
•Geometry Type: Copy
•Group under: Parent
Duplicate Options window, penceresinde Duplicate Special butonuna basiyoruz.
Maya bize seçtiğimiz objenin 0.9 ölçekli başka bir kopyasını yarattı. Oluşturduğumuz ikinci cylinder objenin ismini yine Channel Box dan templeBase1 olarak değiştirelim.
Ekran görüntümüzün alttaki gibi olması gerek.

Bu işlemlerin ardından yeni bir proje dosyası oluşturalım, proje oluşturmamızdaki amaç bütün hikayenizi (sahneleri, resimleri, materyalleri, textureleri v.b) Mayanın, sizin için özel bir klasörde toplamasını sağlamaktır.
Proje oluşturmak için :
Menuden File > Project > New seçiyoruz.
New Projekt penceresi açılıyor.
Text box kısmına (Name kısmı) MayaBasics ismini girelim. Ardından Use Default butonuna basalım. Bu butona bastığımızda Maya otomatik olarak alt klasörlerle, diğer gerekli bilgileri dolduracaktır.
Accept butonuna basarak projemizi oluşturalım.
Ardından çalışmamızı kayıt edelim. Bunun için: File>Save Scene seçerek file name kısmına Lesson2Base (çalışmamızın ismi) yazıp save butonuna basalım.
Primitive Objects (Bilgi)
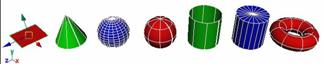
Buraya kadar olan anlatımda, çalışma akışında kullanacağımız konstrüktif formlar için primitive objeleri kullanmayı, primitive objelerin menüde nerde bulunduklarını, primitive objeleri nasıl oluşturacağımızı, ayarlarını nasıl resetleyeceğimizi (sıfırlayacağımızı), nasıl ekran görünüşlerini değiştireceğimizi, spacebar tuşunun görünüşlerdeki etkisini, Mouse ile objeleri nasıl seçebileceğimizi, nasıl hareket ettirip döndüreceğimizi, Channel box u nasıl açıp move, rotate, scale değerlerini gireceğimizi, objemizin channel box da nasıl ismini değiştirebileceğimizi, objemizi nasıl dublicate edebileceğimizi ve nasıl proje oluşturabileceğimizi kısaca görmüş olduk.
Dersimize devam etmeden önce altta klavye ve Mouse kombinasyonu ile görünüşleri nasıl yakınlaştırıp uzaklaştıracağımızı, nasıl döndüreceğimizi ve nasıl hareket ettirebileceğimizi görelim. (Yapacağınız işlemlerin objeye etkisi yoktur sadece bakış açılarını değiştirmenizi sağlar)
Dolly Tool: Mayada görünüş deki bakış açısını sabit bir doğrultuda yakınlaştırıp uzaklaştırmak için kullanacağımız bir kısa yoldur. Windows da klavyeden Alt tuşuna basılı tutarak (Mac OS X `de option butonu) Mouse `un sol tuşuna ile görünüş üzerinde ileri geri hareket ettiriyoruz. Böylece görünüş penceresi içerisinde bulunan sahne yakınlaşıp uzaklaşıyor. Bakınız alttaki resim.
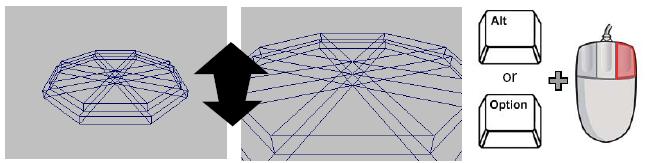
Hareket ettirmekte bir problem ile karşılaşırsanız panel menuden view>Default Home seçiniz.
Yaptığımız örnek için Dolly Tool un ekrandaki etkileşimi, alttaki resimde görüldüğü gibidir.

Tumble Tool: Mayada bakış açınızı döndürmek için kullanılmaktadır. Windows da Alt tuşuna basili tutarak (Mac OS X `de option butonu) Mouse `un sağ tuşuna basili tutarak bakış açınızı değiştirebilirsiniz. Bakiniz alttaki resim.

Yaptığımız örnek için Tumble Tool un ekrandaki etkileşimi, alttaki resimde görüldüğü gibidir.

En son pann377 tarafından C.tesi 13 Eyl. 2008, 14:17 tarihinde değiştirildi, toplamda 1 kere değiştirildi

pann377- Daha Yeni

- Mesaj Sayısı : 21
Yaş : 44
Nerden : Ankara
Meslek : Konstruktor
Kullandığınız Programlar : Catia V4 / V5, Enovia LCA, Autodesk Maya, Corel Draw, Dreamweaver
Reputation : 1
Puanları : 1
Kayıt tarihi : 04/08/08
 Ders Devamı - 4
Ders Devamı - 4
Track Tool: Mayada görünüşünüzüyukarı aşağı ve yanlara hareket ettirmek için kullanılmaktadır. Windows da Alt tuşuna basili tutarak (Mac OS X `de option butonu) Mouse `un orta tuşuna basili tutarak görünüşümüzü istediğimiz yöne sabit zoom da hareket ettirebiliyoruz. Bakiniz alttaki resim.

Yaptığımız örnek için Track Tool un ekrandaki etkileşimi alttaki resimde görüldüğü gibidir.

Bu kısa açıklamaları yaptıktan sonra dersimize dönebiliriz…
Is akışımızın görünümü:

Evet simdi menu`den Create > Polygon Primitives > Cube > Küp'ü seçiyoruz.
Polygon Cube Options penceresinde Edit > Reset settings komutu verdikten sonra alttaki değerleri giriyoruz.
•Width: 1.75
•Height: 0.6
•Depth: 1.75
create butonuna basarak küpümüzü oluşturuyoruz.
Not: Bu arada herhangibi bir obje oluşturmadan önce Create > Polygon Primitives > Interactive Creation sekmesinde check var ise kaldırıyoruz. (objemizin orjin noktasında oluşmasnın sağlamak için)
Oluşturduğumuz küp aks merkezinde oluşacaktır. Yan görünüşe gelerek move komutu ile Y ekseni doğrultusunda daha önce oluşturduğumuz cylinderlerin üstüne taşıyoruz.
Bunu bu şekilde değil de Channel box dan yapmak isterseniz Translate Y degerini 2.3. giriniz.

Channel box dan ismini columnPedestal olarak değiştiriyoruz
Simdi küpün üstünde olacak silindirimizi oluşturalım…
Menuden Create > Polygon Primitives > Cylinder > Küp'ü seçiyoruz
Acılan Polygon Cylinder Options penceresinde her zaman ilk olarak yaptığımız Edit > Reset Settings komutunu çalıştırıyoruz.
Açılan pencereye alttaki değerleri giriyoruz
•Radius: 0.5
•Height: 6
•Axis divisions: 12
diğer ayarları olduğu gibi bırakıyoruz.
Create butonuna basarak silindirimizi oluşturuyoruz.
Yan görünüşe gelerek Y ekseni doğrultusunda yukarı taşıyoruz. Eyer Channel box dan yapmak isterseniz Translate Y değerini 5.6 girebilirsiniz.
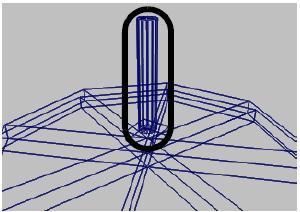
Channel box dan oluşturduğumuz cylinder in ismini columnShaft olarak değiştiriyoruz.
Sıra geldi silindirin altında bulunan columnPedestal objesini dublicate etmeye.
Bunun için columnPedestal objesini seçiyoruz. Sonrasında menuden Edit > Dublicate Special > Küp butonuna basarak Dublicate Special Options penceresini açıyoruz.
Edit > Reset Settings komutunu çalıştırdıktan sonra alttaki değerleri giriyoruz.
•Translate: 0 6.6 0
•Scale: 0.8 1.0 0.8
diğer ayarları olduğu gibi bırakıyoruz yine, Dublicate Special butonuna basarak objemizi dublicate yapıyoruz.
Eyer parçamız yerinde gelmez ise Y ekseni doğrultusunda hareket ettirerek resimdeki pozisyona gelmesini sağlıyoruz.

Channel box dan ismini columnCapital olarak değiştiriyoruz.
Sırada Nurbs modelleme yapmamız gerekmektedir.
Menuden Create > NURBS Primitive > Sphare > Küp'ü çalıştırıyoruz.
Açılan NURBS Sphare Options window penceresinden Edit > Reset Settings i çalıştırıyoruz. Alttaki değerleri giriyoruz.
•Start Sweep Angle: 0
•End Sweep Angle: 180
•Radius: 0.75
•Number of Sections: 8
•Number of Spans: 4
diğer ayarları olduğu gibi bırakıyoruz.
Create butonuna basarak yarim küremizi oluşturuyoruz. Maya yarim küremizi aks merkezinde oluşturacaktır. Şayet oluşturmaz ise ve bizden Mouse ile yer belirmemizi isterse, yukarıda anlatılan Interactive Creation secili olup olmadığını kontrol ediniz.
Oluşturduğumuz yarim küreyi pedestal üzerine 90 derece çevirmemiz gerekmektedir.
Yan görünüşe gelip channel box dan Rotate X değerini -90 giriyoruz. (Bunu rotate tool butonunu kullanarak göz kararı kendinizde yapabilirsiniz)
Daha sonra columnPedestal yüzeyinin üstüne gelecek şekilde Y ekseni doğrultusunda kaydırıyoruz. Channel box da yapmak isterseniz Translate Y değerini 2.6 giriniz.
Şimdi scale tool kullanarak yani ekranın yan tarafında bulunan tool box dan scale butonuna basarak Z ekseni doğrultusunda küremizi aşağıya doğru çökertiyoruz. Bakiniz alttaki sekil.

Oncesi -Sonrası
Küremizin ismini Channel Box dan columnBase olarak değiştiriyoruz.
Çalışmamızın son hali alttaki resimde göründüğü gibidir.

Objemizi shaded (gölge – katı) moda geçirebilmek için panel menüden (görünüş penceresinin hemen üstünde bulunan menü) Shading > Smooth Shade All sekmesini işaretliyoruz.Alttaki resimde görüldüğü gibi katı model olarak görünecektir.
Klavye kısayol tuşları 4 (Wireframe) ve 5 (katı hali) tir.

Oluşturduğumuz dört objeyi taban sekizgenimizin etrafına kopyalamamız gerekmektedir. Tabi bu işlemden önce oluşturduğumuz objeleri gruplandırıp (bloklayıp) birbirine bağlamamız ve tek bir obje gibi hareket etmesini sağlamamız gerekmektedir.
Grup oluşturduğumuz elemanlar örneğin; beraber taşınabilir, hareket ettirilebilir yada ölçeklendirilebilirdir.
Objeleri gruplandırabilmemiz için Maya da bulunan ağaç yapısından faydalanacağız.
Grup oluşturmak için;
Klavyenin shift tuşuna basılı tutarak Mousen sol tuşu ile son oluşturduğumuz dört objeyi seçiyoruz. Yada yan görünüş penceresinden aynı şekilde klavyenin shift tuşuna basılı tutarak Mousen sol tuşu ile sürükle bırak yöntemi ile de bu 4 objemizi seçebiliriz.
Menüden Edit > Group > Küp'ü tıklıyoruz.
Açılan Group Options penceresinden yine Edit > Reset Settings komutunu veriyoruz. Açılan penceremizi resetledikten sonra ayarlar kısmına alttaki değeri veriyoruz.
Diğer seçenekleri (ayarları) olduğu gibi bırakıyoruz.
Group butonuna basarak gurubumuzu oluşturuyoruz.

Yaptığımız örnek için Track Tool un ekrandaki etkileşimi alttaki resimde görüldüğü gibidir.

Bu kısa açıklamaları yaptıktan sonra dersimize dönebiliriz…
Is akışımızın görünümü:

Evet simdi menu`den Create > Polygon Primitives > Cube > Küp'ü seçiyoruz.
Polygon Cube Options penceresinde Edit > Reset settings komutu verdikten sonra alttaki değerleri giriyoruz.
•Width: 1.75
•Height: 0.6
•Depth: 1.75
create butonuna basarak küpümüzü oluşturuyoruz.
Not: Bu arada herhangibi bir obje oluşturmadan önce Create > Polygon Primitives > Interactive Creation sekmesinde check var ise kaldırıyoruz. (objemizin orjin noktasında oluşmasnın sağlamak için)
Oluşturduğumuz küp aks merkezinde oluşacaktır. Yan görünüşe gelerek move komutu ile Y ekseni doğrultusunda daha önce oluşturduğumuz cylinderlerin üstüne taşıyoruz.
Bunu bu şekilde değil de Channel box dan yapmak isterseniz Translate Y degerini 2.3. giriniz.

Channel box dan ismini columnPedestal olarak değiştiriyoruz
Simdi küpün üstünde olacak silindirimizi oluşturalım…
Menuden Create > Polygon Primitives > Cylinder > Küp'ü seçiyoruz
Acılan Polygon Cylinder Options penceresinde her zaman ilk olarak yaptığımız Edit > Reset Settings komutunu çalıştırıyoruz.
Açılan pencereye alttaki değerleri giriyoruz
•Radius: 0.5
•Height: 6
•Axis divisions: 12
diğer ayarları olduğu gibi bırakıyoruz.
Create butonuna basarak silindirimizi oluşturuyoruz.
Yan görünüşe gelerek Y ekseni doğrultusunda yukarı taşıyoruz. Eyer Channel box dan yapmak isterseniz Translate Y değerini 5.6 girebilirsiniz.
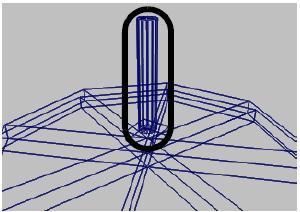
Channel box dan oluşturduğumuz cylinder in ismini columnShaft olarak değiştiriyoruz.
Sıra geldi silindirin altında bulunan columnPedestal objesini dublicate etmeye.
Bunun için columnPedestal objesini seçiyoruz. Sonrasında menuden Edit > Dublicate Special > Küp butonuna basarak Dublicate Special Options penceresini açıyoruz.
Edit > Reset Settings komutunu çalıştırdıktan sonra alttaki değerleri giriyoruz.
•Translate: 0 6.6 0
•Scale: 0.8 1.0 0.8
diğer ayarları olduğu gibi bırakıyoruz yine, Dublicate Special butonuna basarak objemizi dublicate yapıyoruz.
Eyer parçamız yerinde gelmez ise Y ekseni doğrultusunda hareket ettirerek resimdeki pozisyona gelmesini sağlıyoruz.

Channel box dan ismini columnCapital olarak değiştiriyoruz.
Sırada Nurbs modelleme yapmamız gerekmektedir.
Menuden Create > NURBS Primitive > Sphare > Küp'ü çalıştırıyoruz.
Açılan NURBS Sphare Options window penceresinden Edit > Reset Settings i çalıştırıyoruz. Alttaki değerleri giriyoruz.
•Start Sweep Angle: 0
•End Sweep Angle: 180
•Radius: 0.75
•Number of Sections: 8
•Number of Spans: 4
diğer ayarları olduğu gibi bırakıyoruz.
Create butonuna basarak yarim küremizi oluşturuyoruz. Maya yarim küremizi aks merkezinde oluşturacaktır. Şayet oluşturmaz ise ve bizden Mouse ile yer belirmemizi isterse, yukarıda anlatılan Interactive Creation secili olup olmadığını kontrol ediniz.
Oluşturduğumuz yarim küreyi pedestal üzerine 90 derece çevirmemiz gerekmektedir.
Yan görünüşe gelip channel box dan Rotate X değerini -90 giriyoruz. (Bunu rotate tool butonunu kullanarak göz kararı kendinizde yapabilirsiniz)
Daha sonra columnPedestal yüzeyinin üstüne gelecek şekilde Y ekseni doğrultusunda kaydırıyoruz. Channel box da yapmak isterseniz Translate Y değerini 2.6 giriniz.
Şimdi scale tool kullanarak yani ekranın yan tarafında bulunan tool box dan scale butonuna basarak Z ekseni doğrultusunda küremizi aşağıya doğru çökertiyoruz. Bakiniz alttaki sekil.

Oncesi -Sonrası
Küremizin ismini Channel Box dan columnBase olarak değiştiriyoruz.
Çalışmamızın son hali alttaki resimde göründüğü gibidir.

Objemizi shaded (gölge – katı) moda geçirebilmek için panel menüden (görünüş penceresinin hemen üstünde bulunan menü) Shading > Smooth Shade All sekmesini işaretliyoruz.Alttaki resimde görüldüğü gibi katı model olarak görünecektir.
Klavye kısayol tuşları 4 (Wireframe) ve 5 (katı hali) tir.

Oluşturduğumuz dört objeyi taban sekizgenimizin etrafına kopyalamamız gerekmektedir. Tabi bu işlemden önce oluşturduğumuz objeleri gruplandırıp (bloklayıp) birbirine bağlamamız ve tek bir obje gibi hareket etmesini sağlamamız gerekmektedir.
Grup oluşturduğumuz elemanlar örneğin; beraber taşınabilir, hareket ettirilebilir yada ölçeklendirilebilirdir.
Objeleri gruplandırabilmemiz için Maya da bulunan ağaç yapısından faydalanacağız.
Grup oluşturmak için;
Klavyenin shift tuşuna basılı tutarak Mousen sol tuşu ile son oluşturduğumuz dört objeyi seçiyoruz. Yada yan görünüş penceresinden aynı şekilde klavyenin shift tuşuna basılı tutarak Mousen sol tuşu ile sürükle bırak yöntemi ile de bu 4 objemizi seçebiliriz.
Menüden Edit > Group > Küp'ü tıklıyoruz.
Açılan Group Options penceresinden yine Edit > Reset Settings komutunu veriyoruz. Açılan penceremizi resetledikten sonra ayarlar kısmına alttaki değeri veriyoruz.
- Group Under: Parent
Diğer seçenekleri (ayarları) olduğu gibi bırakıyoruz.
Group butonuna basarak gurubumuzu oluşturuyoruz.

pann377- Daha Yeni

- Mesaj Sayısı : 21
Yaş : 44
Nerden : Ankara
Meslek : Konstruktor
Kullandığınız Programlar : Catia V4 / V5, Enovia LCA, Autodesk Maya, Corel Draw, Dreamweaver
Reputation : 1
Puanları : 1
Kayıt tarihi : 04/08/08
 Ders Devamı - 5
Ders Devamı - 5
Gelelim Maya ve diğer 3D programları için önemli olan ağaç yapı sistemine - Hypergraph.
Görünüş penceresinden yani panel menüden Panels > Layouts > Two Panes Stacked komutunu çalıştırıyoruz.
Ardından yine panel menüden (isometrik görünüş olmayan pencerenin panel menüsünden) Panels > Hypergraph Panel > Hypergraph Hierarchy komutunu çalıştırıyoruz. Karşımıza sahnemizin içinde bulunan objelerin ağaç yapısı çıkmaktadır.
Alattaki resimde açılan pencereden ağaç yapımızın görünümünü değiştirebiliriz. Ekrana sığdırabiliriz. İşaretlediğimiz tek bir parçanın ekranı kaplamasını sağlıyabiliriz. (deneyebilirsiniz ancak kayıt ettikten sonra) Bu menüde Dolly tool, Tumble Tool ve Track Tool işlemleri aynen geçerlidir.
Tabi mantık yürütmeyi de unutmayalım.

Bu işlemden sonra Hypergraph panel menüden View > Frame All ı tıklıyoruz.
Açık olan pencerenin tamamına sığacak şekilde ağaç yapısını getirmiş olduk.Bakınız alttaki resim.

seçmiş oluruz. Böylelikle objeleri birlikte hareket ettirebilir veya döndürebilir yada ölçeklerini değiştirebiliriz.
Şimdi oluşturduğumuz gurubun ismini değiştirelim.
Ağaç yapısından group1 i seçiyoruz. Dikkat etmeniz gereken nokta görünüş penceresinde 4 objenin de seçilmiş halde görünmesi gerektiğidir. Ağaç dan Mousen sağ tuşu ile ismin üzerine tıklıyoruz, karşımıza çıkan küçük pop-up rename penceresinden ismini Column olarak giriyoruz.
Şimdi Column (sütun) oluşturduğumuza göre gelelim yaptığımız mabed de pozisyonunu ayarlamaya.
Yukarıda da belirttiğim gibi klavyenin 4 tuşu ile Wireframe (ızgara) görünüşüne geçiyoruz. Mayada kullanılan diğer klavye kısayollarını görmek yada değiştirmek için menüden Window > Settings/Preferences > Hotkey Editor ü kullanabilirsiniz.
Top view (üst görünüşe) geçiyoruz. Move aracını kullanarak Column (sütun) u alttaki resimde gösterilen köşeye taşıyoruz.
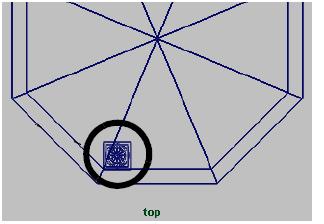
Ağaç yapımızdan Column sekmesini seçtikten sonra Edit > Duplicate Special > Küpü
seçiyoruz. Açılan Duplicate Special Options pencersinden her zamanki gibi Edit > Reset Settings komutu verdikten sonra alttaki bulunan değeri giriyoruz.
Diğer seçenekleri olduğu gibi bırakarak Duplicate Special butonuna basıyoruz.
Ağaç yapısına dikkat edersek Column1 adında yeni bir grup oluştu.
Şimdi ağaç yapısından kopyaladığımız Column1 i seçerek alttaki resimde gösterilen yere
move komutu ile taşıyoruz.

Toolbox dan Four View layout kısayolunu seçerek ekranımızı 4 pencereli hale getiriyoruz.
Sıra geldi oluşturduğumuz iki Column (sütun) u gurup yapmaya
Column ve Column1 i seçiyoruz. (seçmek için klavyenin shift tuşu ile mousen sol tuşunu kullanabilirsiniz)
Menüden Edit > Group > Küp'ü seçiyoruz. Açılan Group Options penceresinden Edit > Reset Settings komutunu verdikten sonra altta bulunan değeri ilgili yere giriyoruz.
Group butonuna basıyoruz.
Oluşturduğumuz yeni grubunda pivot noktası orjindir. (Y=0, Z=0, X=0,)
Oluşturduğumuz yeni gurubu ağaç yapısından seçerek menüden Edit > Duplicate Special > Küp komutunu çalıştırıyoruz. Karşımıza gelen Duplicate Special Options penceresinden Edit > Reset Settings komutunu çalıştırdıktan sonra alttaki değerleri pencerede ilgili kısımlara giriyoruz.
Duplicate Special butonuna basarak kopyalarımızı oluşturuyoruz. Burada yaptığımız tam olarak grubumuzun 3 kopyasını 90 derecelik açılarla oluşturmak oldu.Bakınız alttaki resim.

Buraya kadar yaptığımız işleri kayıt edelim. Menuden File > Save Scene.
Gelelim sütunlarımızın üstüne bir çember yapmaya.
Menüden Create > NURBS Primitves > Torus > küp butonuna tıklıyoruz.
Açılan NURBS Torus Options pencersinden Edit > Reset Settings komutunu çalıştırdıktan sonra altta bulunan değerleri ayar penceresine giriyoruz.
Create tuşuna basarak torus objemizi oluşturuyoruz.
Not: Objemiz orjin noktasında (merkezde) oluşmazsa objemizi oluşturmadan önce Create > NURBS Primitives > Interactive Creation sekmesinde check var ise kaldırıyoruz.
Oluşturduğumuz torus objesini yan görünüşe geçerek sütunlarımızın üstüne taşıyoruz. Bu işlemi Channel Box dan yapmak istersek objemizi seçip Translate Y değerini 9.7 yapıyoruz.
Oluşturduğumuz torus objesini yakınlaştırarak Mouse n sağ tuşu ile alttaki resimde görünen herhan gibi bir çizgisine tıklıyoruz. Açılan pop-up menuden Control Vertex i seçiyoruz. (Control Vertex komutu noktasal değişiklik yapmamızı sağlar)

Objenin üzerinde bulunan noktaları ortaya çıkarttıktan sonra move komutu ile alttaki resimde görüldüğü gibi üst noktalarını seçerek yukarı doğru esnetiyoruz.

Görünüş penceresinden yani panel menüden Panels > Layouts > Two Panes Stacked komutunu çalıştırıyoruz.
Ardından yine panel menüden (isometrik görünüş olmayan pencerenin panel menüsünden) Panels > Hypergraph Panel > Hypergraph Hierarchy komutunu çalıştırıyoruz. Karşımıza sahnemizin içinde bulunan objelerin ağaç yapısı çıkmaktadır.
Alattaki resimde açılan pencereden ağaç yapımızın görünümünü değiştirebiliriz. Ekrana sığdırabiliriz. İşaretlediğimiz tek bir parçanın ekranı kaplamasını sağlıyabiliriz. (deneyebilirsiniz ancak kayıt ettikten sonra) Bu menüde Dolly tool, Tumble Tool ve Track Tool işlemleri aynen geçerlidir.
Tabi mantık yürütmeyi de unutmayalım.

Bu işlemden sonra Hypergraph panel menüden View > Frame All ı tıklıyoruz.
Açık olan pencerenin tamamına sığacak şekilde ağaç yapısını getirmiş olduk.Bakınız alttaki resim.

seçmiş oluruz. Böylelikle objeleri birlikte hareket ettirebilir veya döndürebilir yada ölçeklerini değiştirebiliriz.
Şimdi oluşturduğumuz gurubun ismini değiştirelim.
Ağaç yapısından group1 i seçiyoruz. Dikkat etmeniz gereken nokta görünüş penceresinde 4 objenin de seçilmiş halde görünmesi gerektiğidir. Ağaç dan Mousen sağ tuşu ile ismin üzerine tıklıyoruz, karşımıza çıkan küçük pop-up rename penceresinden ismini Column olarak giriyoruz.
Şimdi Column (sütun) oluşturduğumuza göre gelelim yaptığımız mabed de pozisyonunu ayarlamaya.
Yukarıda da belirttiğim gibi klavyenin 4 tuşu ile Wireframe (ızgara) görünüşüne geçiyoruz. Mayada kullanılan diğer klavye kısayollarını görmek yada değiştirmek için menüden Window > Settings/Preferences > Hotkey Editor ü kullanabilirsiniz.
Top view (üst görünüşe) geçiyoruz. Move aracını kullanarak Column (sütun) u alttaki resimde gösterilen köşeye taşıyoruz.
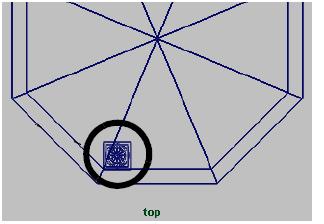
Ağaç yapımızdan Column sekmesini seçtikten sonra Edit > Duplicate Special > Küpü
seçiyoruz. Açılan Duplicate Special Options pencersinden her zamanki gibi Edit > Reset Settings komutu verdikten sonra alttaki bulunan değeri giriyoruz.
- Nuber of Copies: 1
Diğer seçenekleri olduğu gibi bırakarak Duplicate Special butonuna basıyoruz.
Ağaç yapısına dikkat edersek Column1 adında yeni bir grup oluştu.
Şimdi ağaç yapısından kopyaladığımız Column1 i seçerek alttaki resimde gösterilen yere
move komutu ile taşıyoruz.

Toolbox dan Four View layout kısayolunu seçerek ekranımızı 4 pencereli hale getiriyoruz.
Sıra geldi oluşturduğumuz iki Column (sütun) u gurup yapmaya
Column ve Column1 i seçiyoruz. (seçmek için klavyenin shift tuşu ile mousen sol tuşunu kullanabilirsiniz)
Menüden Edit > Group > Küp'ü seçiyoruz. Açılan Group Options penceresinden Edit > Reset Settings komutunu verdikten sonra altta bulunan değeri ilgili yere giriyoruz.
- Group Under: Parent
Group butonuna basıyoruz.
Oluşturduğumuz yeni grubunda pivot noktası orjindir. (Y=0, Z=0, X=0,)
Oluşturduğumuz yeni gurubu ağaç yapısından seçerek menüden Edit > Duplicate Special > Küp komutunu çalıştırıyoruz. Karşımıza gelen Duplicate Special Options penceresinden Edit > Reset Settings komutunu çalıştırdıktan sonra alttaki değerleri pencerede ilgili kısımlara giriyoruz.
- Rotate : 0 90 0
- Number of Copies : 3
Duplicate Special butonuna basarak kopyalarımızı oluşturuyoruz. Burada yaptığımız tam olarak grubumuzun 3 kopyasını 90 derecelik açılarla oluşturmak oldu.Bakınız alttaki resim.

Buraya kadar yaptığımız işleri kayıt edelim. Menuden File > Save Scene.
Gelelim sütunlarımızın üstüne bir çember yapmaya.
Menüden Create > NURBS Primitves > Torus > küp butonuna tıklıyoruz.
Açılan NURBS Torus Options pencersinden Edit > Reset Settings komutunu çalıştırdıktan sonra altta bulunan değerleri ayar penceresine giriyoruz.
- Radius: 8.5
- Minor Radius: 0.5
- Number of Sections: 24
Create tuşuna basarak torus objemizi oluşturuyoruz.
Not: Objemiz orjin noktasında (merkezde) oluşmazsa objemizi oluşturmadan önce Create > NURBS Primitives > Interactive Creation sekmesinde check var ise kaldırıyoruz.
Oluşturduğumuz torus objesini yan görünüşe geçerek sütunlarımızın üstüne taşıyoruz. Bu işlemi Channel Box dan yapmak istersek objemizi seçip Translate Y değerini 9.7 yapıyoruz.
Oluşturduğumuz torus objesini yakınlaştırarak Mouse n sağ tuşu ile alttaki resimde görünen herhan gibi bir çizgisine tıklıyoruz. Açılan pop-up menuden Control Vertex i seçiyoruz. (Control Vertex komutu noktasal değişiklik yapmamızı sağlar)

Objenin üzerinde bulunan noktaları ortaya çıkarttıktan sonra move komutu ile alttaki resimde görüldüğü gibi üst noktalarını seçerek yukarı doğru esnetiyoruz.


pann377- Daha Yeni

- Mesaj Sayısı : 21
Yaş : 44
Nerden : Ankara
Meslek : Konstruktor
Kullandığınız Programlar : Catia V4 / V5, Enovia LCA, Autodesk Maya, Corel Draw, Dreamweaver
Reputation : 1
Puanları : 1
Kayıt tarihi : 04/08/08
 Ders Devamı - 6
Ders Devamı - 6
Gelelim Mabedimizin tavanını yapmaya..
Menüden Create > NURBS Primitives > Sphare > Küp butonuna basırak NURBS Sphare Options penceresini açıyoruz. Açılan pencereden Edit > Reset Settings komutunu çalıştırdıktan sonra altta bulunan değerleri giriyoruz.
Create tuşuna basarak yarım küremizi oluşturuyoruz.
Channel box dan oluşturduğumuz yarım küremizin ismini templeRoof olarak değiştirip, X axis değeri olarak -90 giriyoruz.
Alttaki resimdeki gibi templeRoof parçamızı yukarı taşıyoruz. Daha sonrasında scale komutu ile Z ekseni doğrultusunda aşağı doğru esnetiyoruz.(Bakınız alttaki resim)

tüm objelerimizi mouse yardımı ile seçerek Attribute menüsünü ekranın sol kenarından açıyoruz açılan pencereden templeShader1 sayfasına gelerek Color satırında bulunan rengi tıklıyoruz ve istediğimiz bir rengi seçerek Accept butonuna basıyoruz. Tapınagımızı boyamış olduk.
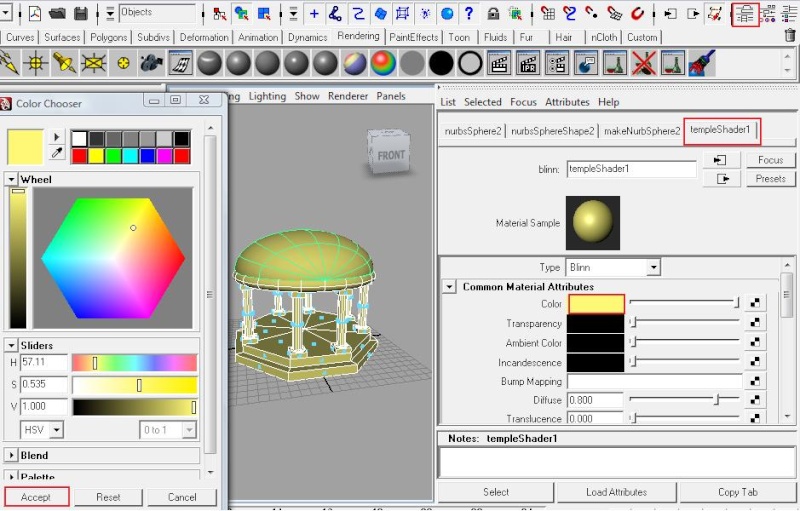
Ekranımızda bulunan mabedin son görünüşü alttaki gibi olması gerekir. Birinci dersin sonu.

Menüden Create > NURBS Primitives > Sphare > Küp butonuna basırak NURBS Sphare Options penceresini açıyoruz. Açılan pencereden Edit > Reset Settings komutunu çalıştırdıktan sonra altta bulunan değerleri giriyoruz.
- Start Sweep Angle: 0
- End Sweep Angle: 180
- Radius: 8.75
- Number of Sections: 8
Create tuşuna basarak yarım küremizi oluşturuyoruz.
Channel box dan oluşturduğumuz yarım küremizin ismini templeRoof olarak değiştirip, X axis değeri olarak -90 giriyoruz.
Alttaki resimdeki gibi templeRoof parçamızı yukarı taşıyoruz. Daha sonrasında scale komutu ile Z ekseni doğrultusunda aşağı doğru esnetiyoruz.(Bakınız alttaki resim)

tüm objelerimizi mouse yardımı ile seçerek Attribute menüsünü ekranın sol kenarından açıyoruz açılan pencereden templeShader1 sayfasına gelerek Color satırında bulunan rengi tıklıyoruz ve istediğimiz bir rengi seçerek Accept butonuna basıyoruz. Tapınagımızı boyamış olduk.
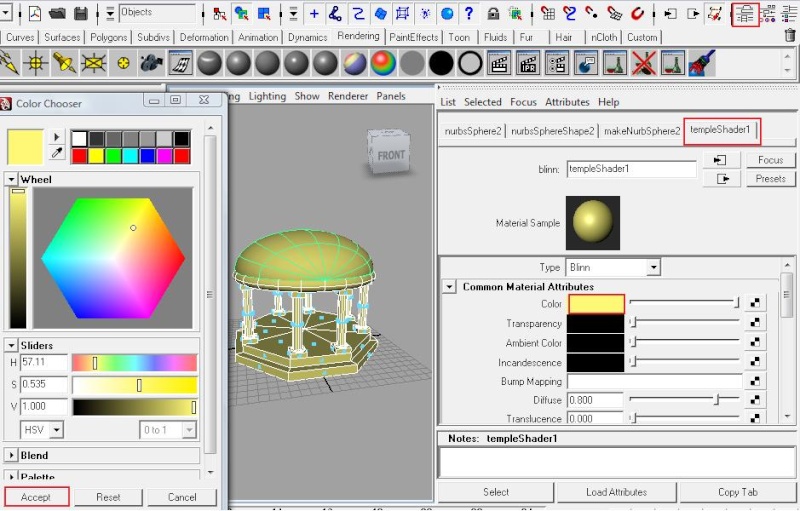
Ekranımızda bulunan mabedin son görünüşü alttaki gibi olması gerekir. Birinci dersin sonu.


pann377- Daha Yeni

- Mesaj Sayısı : 21
Yaş : 44
Nerden : Ankara
Meslek : Konstruktor
Kullandığınız Programlar : Catia V4 / V5, Enovia LCA, Autodesk Maya, Corel Draw, Dreamweaver
Reputation : 1
Puanları : 1
Kayıt tarihi : 04/08/08
 Geri: Maya Baslangic Sevyesi 1. Ders Mabed Yapımı genel özellikler
Geri: Maya Baslangic Sevyesi 1. Ders Mabed Yapımı genel özellikler
Çok güzel bir ders ancak video ders hazırlama imkanınız yok mu?Öyle olsa çok daha yararlı olur bizler için...

boronzox- Forum Yöneticisi

- Varsa Çalıştığınız Firma : Friilens
Mesaj Sayısı : 8984
Yaş : 32
Nerden : İstanbul
Meslek : Moşın Dizaynır
Kullandığınız Programlar : After Effects CS4
Reputation : 130
Puanları : 2428
Kayıt tarihi : 07/03/08
 Geri: Maya Baslangic Sevyesi 1. Ders Mabed Yapımı genel özellikler
Geri: Maya Baslangic Sevyesi 1. Ders Mabed Yapımı genel özellikler
boronzox demiş ki:Çok güzel bir ders ancak video ders hazırlama imkanınız yok mu?Öyle olsa çok daha yararlı olur bizler için...
Aslında benim içinde kolay olur video dersi hazırlamak. Yazılı olmasının faydalarıda var bence. Ama video olarak da koyarım ..

pann377- Daha Yeni

- Mesaj Sayısı : 21
Yaş : 44
Nerden : Ankara
Meslek : Konstruktor
Kullandığınız Programlar : Catia V4 / V5, Enovia LCA, Autodesk Maya, Corel Draw, Dreamweaver
Reputation : 1
Puanları : 1
Kayıt tarihi : 04/08/08
 Geri: Maya Baslangic Sevyesi 1. Ders Mabed Yapımı genel özellikler
Geri: Maya Baslangic Sevyesi 1. Ders Mabed Yapımı genel özellikler
Ben de öyle düşünmüştüm böyle tek tek resimleri sitelere verip yazı yazmak yerine video ders daha kolay olacaktır sanırım.
Biz daha kolay anlıyoruz video olunca bir de sesli olursa süper olur
Biz daha kolay anlıyoruz video olunca bir de sesli olursa süper olur

boronzox- Forum Yöneticisi

- Varsa Çalıştığınız Firma : Friilens
Mesaj Sayısı : 8984
Yaş : 32
Nerden : İstanbul
Meslek : Moşın Dizaynır
Kullandığınız Programlar : After Effects CS4
Reputation : 130
Puanları : 2428
Kayıt tarihi : 07/03/08
 Geri: Maya Baslangic Sevyesi 1. Ders Mabed Yapımı genel özellikler
Geri: Maya Baslangic Sevyesi 1. Ders Mabed Yapımı genel özellikler
boronzox demiş ki:Ben de öyle düşünmüştüm böyle tek tek resimleri sitelere verip yazı yazmak yerine video ders daha kolay olacaktır sanırım.
Biz daha kolay anlıyoruz video olunca bir de sesli olursa süper olur
Katılıyorum



oRoCHiMaRu- Şimdilik Azimli

- Mesaj Sayısı : 51
Yaş : 28
Nerden : Tokyo
Meslek : Radyo Televizyon
Kullandığınız Programlar : AE, 3Ds Max, Sony Vegas, Flash
Reputation : 1
Puanları : 74
Kayıt tarihi : 17/07/09
After Effects, Photoshop Dersleri, 3DS Max Bilgi Paylaşım Forumları :: Diğer Programlar :: Maya :: Maya Türkçe Dersler
1 sayfadaki 1 sayfası
Bu forumun müsaadesi var:
Bu forumdaki mesajlara cevap veremezsiniz
» epic games reklamı
» Hesap silimi ya da banlanma
» 10. Yıldız Kısa Film Festivali Geliyor!
» After Effects Uzmanı Aranıyor (Ankara)
» İÇERİ BAK LÜTFEN KAFAYI YİCEM
» After Effects - Neon Text Efekti - Ders 8
» After Effects - Tanıtım Animasyonu Kurumsal - Ders 7
» After Effects - Retro Intro Yapımı - Ders 6