En son konular
Giriş yap
Kimler hatta?
Toplam 404 kullanıcı online :: 0 Kayıtlı, 0 Gizli ve 404 Misafir :: 2 Arama motorlarıYok
Sitede bugüne kadar en çok 1614 kişi Paz 10 Tem. 2016, 20:42 tarihinde online oldu.
Istatistikler
Toplam 12710 kayıtlı kullanıcımız varSon kaydolan kullanıcımız: ceren0
Kullanıcılarımız toplam 60796 mesaj attılar bunda 6689 konu
Anahtar-kelime
Sosyal yer imi



Sosyal bookmarking sitesinde After Effects, Photoshop Dersleri, 3DS Max Bilgi Paylaşım Forumları adresi saklayın ve paylaşın
After Effects Özelliklerini Tanıyalım
+12
hilem
cilginressam
kusursuz
vorteks
boronzox
isyan34
simyacikan
murti
Ayteq
rsl
rantanplan
haziran
16 posters
After Effects, Photoshop Dersleri, 3DS Max Bilgi Paylaşım Forumları :: Adobe After Effects :: After Effects Türkçe Dersler
1 sayfadaki 2 sayfası
1 sayfadaki 2 sayfası • 1, 2 
 After Effects Özelliklerini Tanıyalım
After Effects Özelliklerini Tanıyalım
After FX'i Tanıyalım 7.0
Her programın kendine ait bir arayüzü olduğu gibi, After FX programının da, Tools (Araçlar), Properties (Özellikler), TimeLine (Zaman Çizgisi) gibi kendine ait panelleri bulunur.
Resimdeki gibi panellerinizi gruplayabilir, çalışma alanlarını, kendi çalışma durumunuza göre sürükleyerek düzenleyebilirsiniz ve her çalışma düzeninizi, daha sonra tekrar dönmek üzere kaydedebilirsiniz.

A - Uygulama Penceresi
B - Grup Paneller
C - Yalnız Panel
Arayüz Rengi 7.0
After Effects arayüzünün rengini açabilir ya da kapatabilirsiniz.
Bunun için Edit > Preferences > User Interface Colors seçeneğini seçip User Interface Brightness barıyla oynamanız yeterli olacaktır.

Araç Kutusu (Toolbox) 7.0

A - Selection Tool: Seçim aracıdır. Nesneleri seçmek için kullanılabilir.
B - Hand Tool: Görüntüyü kaydırmaya yarar. Başka bir araç seçiliyken, Space tuşuna basarakta bu işlemi gerçekleştirebilirsiniz.
C - Zoom Tool: Yakınlaştırma aracıdır. Görüntüyü yakınlaştırıp, uzaklaştırmaya yarar. Mouse'taki tekerlek ile de bu işlemi gerçekleştirebilirsiniz.
D - Rotation Tool: Nesneyi döndürmeye yarar.
E - Orbit Camera, Track XY Camera, Track Z Camera Tools: Sahneye kamera yerleştirildiğinde aktif olan bu seçenek ile seçili olan 3D nesneyi X, Y ve Z yönlerinde hareketini mümkün kılar.
F - Pan Behind Tool: Nesnenin merkez noktasını ortalamaya ya da değiştirmeye yarar.
G - Rectangular Mask, Elliptical Mask: Dikdörtgensel ve dairesel mask oluşturmaya yarar.
H - Pen, Add Vertex, Delete Vertex, Convert Vertex: İstediğiniz şekilde mask oluşturmaya yarar.
I - Horizontal Type Tool, Vertical Type Tool: Yatay veya dikey şekilde yazı yazılmasını sağlar.
J - Brush Tool: Fırçadır.
K - Eraser Tool: Silgidir.
L - Axis Mode Buttons: X, Y ve Z yönergelerinin baz alacağı konumu belirler.
Otomatik Kaydetme 7.0
Otomatik kaydetme, projenizin, belirlenen zaman aralığıyla otomatik olarak bilgisayarınıza, aynı dosya üzerine ya da aynı klasöre yeni bir dosya oluşturarak kaydetme anlamına gelmektedir. Otomatik kaydetme aktif halde iken projeniz kaydedildiğinde projenizin isminin sonuna numara eklenmektedir.
Edit > Preferences > Auto Save (Windows) ya da After Effects > Preferences > Auto Save (Mac OS)'i seçin.

Automatically Save Projects seçeneğini seçerek otomatik kaydetmeyi aktif hale getirin.
Save Every X Minutes: Projenizin kaç dakikada bir otomatik olarak kaydedileceğini belirler.
Maximum Project Version: Kaç dosyaya kadar kaydedeceğini belirler. Bu rakam 5 olarak kaldığında, projenizi en fazla 5 dosyaya kadar kaydedebilecek, 5'ten sonra en eski dosyanın üzerine yazacak ve bu şekilde devam edecektir.
Proje Panelini Düzenlemek 7.0
Proje panelindeki dosyalar ve sahneler, klasörler oluşturularak düzenlenebilirler. Yaratılan solid'ler kendilerini otomatik olarak kendi yarattıkları Solids klasörüne atarlar.
Bu panelde Cut (Kesme), Copy (Kopyalama), Paste (Yapıştırma) ve Duplicate (Çoğaltma) komutlarının da kullanılması mümkündür.
Yeni bir klasör yaratmak için, File > New > New Folder menüsünü seçebilir ya da klasör yaratma ikonuna tıklayabilirsiniz.
Bir dosyayı, klasöre aktarmak için, klasörün üzerine sürükleyin. Klasördeki bir dosyayı, klasörden çıkartmak için panelin üzerindeki gri alana sürükleyin.
Bir dosyayı kopyalamak için Edit > Duplicate, silmek için Edit > Clear seçeneğini seçin.
Composition Ayarları 7.0
Yeni bir projeye başladığınızda, dosyalarınız ile çalışmaya başlamak için yeni bir composition oluşturmanız gerekmektedir.
Yeni bir composition oluşturduğunuzda, ayarlarını istediğiniz an değiştirebilmek mümkündür fakat projenizin frame size ve pixel aspect ratio'sunu işin en başında halledip, daha sonra bunlar üzerinde değişiklik yapmamanız önerilir.
Oluşturmak istediğiniz bir sonraki compositon'daki ayarlar, bir öncekiyle aynı olacaktır.
Yeni bir composition oluşturmak için Composition > New Composition'u seçin.

Width ve Height: Görüntünün boyutunu belirler. Preset menüsünden seçtiğiniz türe göre değişmektedir. Dilerseniz kendinizde ayarlayabilirisniz.
Lock Aspect Ratio: Yükseklik ve genişliğin birbirine orantılı olmasını istiyorsanız işaretleyin.
Pixel Aspect Ratio: Ülkenize göre ya da alacağınız çıktıya göre belirleyin.
Frame Rate: Saniyede kaç frame'in olacağını belirler.
Resolution: Görüntü penceresinde dikey ve yatay olarak bulunan piksellerin sayısını belirler. Full; yüksek kalite, Quarter; Full'a oranla 1/4 kalitededir. Sadece önizleme penceresi ile ilgilidir. Önizleme renderlarını daha hızlı yapmasını sağlar.
Start Timecode: Gireceğiniz zaman, timeline'ın ilk karesi olacaktır.
Duration: Composition'un süresini belirler.
Kullanılmayan Dosyaların Silinmesi
Proje panelinde bulunan fakat timeline'da kullanılmayan dosyaları silmek için;
File > Remove Unused Footage seçeneğini seçin. Daha sonra, kaç tane dosyanın silindiğini gösteren bilgi mesaj kutusu görünecektir.
Composition 7.0
Composition Arkaplan Rengi
Composition'un varsayılan arkaplan rengi siyahtır fakat istediğiniz renk ile değiştirebilirsiniz.
Bunun yapabilmeniz için Composition > Background Color seçeneğini seçip açılan diyalog kutusunda istediğiniz rengi belirlemeniz yeterli olacaktır.

Composition Ayarlarını Değiştirmek
Composition ayarlarını değiştirmek için Composition > Compositiong Setting'e başvurabilir ya da Ctrl + K tuş kombinasyonunu kullanabilirsiniz.
Timeline'ı Tanıyalım 7.0
TimeLine, layer'ların hareketini sağlamak ve in - out (başlangıç - bitiş) noktalarını belirlemek için kullanılır.

A - TimeLine Tab: Composition'un ismini görüntüler. Farklı bir alana veya panele taşımak için sürükleyebilirsiniz.
B - Current Time: TimeLine çizgisinin bulunduğu zamanı görüntüler.
C - Switches / Modes Sütunu: Layerlar için performans özellikleri ve görüntüleriyle ilgili ayarların yapılabilmesini sağlar.
D - Layer Bar / Grafik Editor Alanı: Bar modunda, layerların görüntülenmesini sağlar.
E - Audio / Video Değiştirme Sütunu: Ses ve görüntü dosyalarının aktif olmasını ya da aktif olmamasını belirler. Bu sütun, layerların hareket özelliğini kapatacak kilitleme sistemine de sahiptir.
F - Source Name / Layer Name Sütunu: Layer'ın isminin, program tarafından verilen numarasının ve kaynak isminin bulunduğu sütundur. Solundaki üçgene tıkladığınızda maskeler, efektler ve transform özellikleri atayabileceğiniz bir bölüm açılır.
G - TimeLine Paneli: Önizleme seçenekleri, 3D görünüm, shy layers, frame blending, motion blur ve grafik editör uygulamalarını içerir.
H - Composition Butonu: Composition penceresini aktif hale getirir.
Görüntüyü Tekrarlama
Project Panel'de looplamak istediğiniz görüntüyü seçin. File > Interpret Footage > Main'i seçin. Tekrar etmesini istediğiniz rakamı girin ve Ok butonuna tıklayın.
Zaman Grafiği Hakkında
Time line
Zaman cetveli, belirleyiciler, layerların sürelerini gösteren barları içeren bölümdür.

A - Time Navigator: Sürükleyerek ya da kenarlarından çekiştirerek zaman çizgisini, büyütebilir ve küçültebilirsiniz.
B - Work Area Start and End Brackets: Renderlanacak ya da önizlemede görüntülenecek olan alanı belirler.
C - Time Ruler: Kaçıncı saniye ya da frame'de olduğunuzu belirler.
D - Timeline Options: Keyframelerı ya da özellikler uygulayabileceğiniz layerları içeren, timeline menüsünü gösteren bölümdür.
E - Navigator View: Timeline'da çalışma alanını içerir.
F - Comp Marker Bin: Timeline üzerine işaretleme yapar. Bunun için tıklayıp, timeline üzerinde işaretleme yapacağınız noktaya sürüklemeniz yeterlidir. Silmek içinde tam tersini uygulayın.
G - Comp Button: Composition penceresini aktif hale getirir.
H - Zoom Slider: Timeline'da daha fazlasını görmek ve detaylandırmak için kullanılır.
Safe Area (Güvenlik Alanı) 7.0
Güvenlik dışında kalan kısımlar bir çok televizyonda dekarte edilmekte, görüntülenememektedir. Özellikle görünmesini istediğimiz görüntüleri, safe area sınır çizgilerini taşmayacak şekilde yerleştirmeye dikkat etmeliyiz.

Safe area çizgilerini görüntülemek için composition panel'de bulunan simgesine tıklayın.
A - Grid: Simetrik durumlarda kullanılması uygun olan ızgaralardır.
B - Title Safe Zone: KJ'ler için kullanılması uygun alandır.
C - Action Safe Zone: Görüntüler için kullanılması uygun alandır.
D - Overscan: Muhtemelen birçok TV ekranında görünmeyecek olan alandır. Bilgisayarlarda görüntülenir.
Izgaraları açmak için Safe Area butonuna basın ve Grid'i seçin.
Güvenlik çizgilerinin yerlerini kendiniz belirlemek isterseniz, Edit > Preferences > Grids & Guides'ı seçin.
Efekt Kontrol Paneli
Efekt kontrol paneli, efekt üzerinde yapılabilecek işlemlerin bulunduğu ve kendi değerlerinizi verebileceğiniz alandır.

A - Efekt kontrollerini açmak ya da kapamak için kullanılır.
B - Sağa ya da sola oynatarak değeri artırmak ya da azaltmak için kullanılan değer çubuğu.
C - Tıklandığında, yoksa keyframe koyar, varsa var olan keyframe'i siler.
D - Varsayılan ayarlara dönmek için kullanılır.
E - Üzerinde bulunduğunuz efektin hazır değerleri uygulamak için kullanılır.
F - Açı kontrolünü değiştirmek için kullanılır. Bunun için butonun üzerindeki çizgi hareket ettirilir.
G - Tıklandığında yeni değeri girmeniz için hazır hale gelecektir.
Çalışma Alanını Resetlemek
Çalışma alanınızı (workspace) daha rahat kulllanmak amacıyla, panellerinizin yerlerini değiştirdiniz ya da bir kısmını yok ettiniz ve eski haline döndürmek istiyorsunuz.
Bunun için orijinal haline döndürmek istediğiniz stili seçip (Window > Workspace > Standart / Minimal vb.. ) Window > Workspace > Reset "Stil İsmi" seçeneğini seçin ve karşınıza çıkan pencerede Discard Changes butonuna tıklayın.
Çalışma Alanını Kaydetmek 7.0
After Effects'te kendi ihtiyaçlarınıza göre düzenlediğiniz panelleri kaydetmek için Window > Workspace > New Workspace seçeneğini seçin. Karşınıza çıkan pencerede çalışma alanınızı belirtmek için bir isim girin ve OK butonuna tıklayın. Window > Workspace menüsünde, girdiğiniz ismi görebilirsiniz.
Çalışma alanınızı bu listeden kaldırmak için Window > Workspace > Delete Workspace ile karşınıza çıkan pencereden silmek istediğiniz stili seçip Delete butonuna tıklayın. Çalışma alanınız bu listeden silinecektir.
Dosya Düzenleme 7.0
Psd ya da ai uzantılı bir dosyayı after effects'e import etiğinizi ve bu dosyalar üzerinde değişiklik yapmanız gerektiğini düşünün. Dosyayı seçip Edit > Edit in Orginal seçeneği ile otomatik olarak kendi programında düzenlenmeye hazır bir şekilde açılacaktır. Yaptığınız değişiklikleri kaydettiğinizde AE, bu değişiklikleri algılayacaktır.
Replace File 7.0
Projenizdeki bir dosyayı, başka bir dosya ile değiştirmek istediğinizde Project penceresi aktifken, File > Replace Footage > File ile dosyayı seçin. Bu şekilde değişen dosya üzerindeki keyframeler, efektler otomatik olarak yeni dosyanın olacaktır.
Sequence Layers 7.0
Bir görüntünün, timeline üzerinde tekrar etmesi için, tekrar etmesini istediğiniz görüntüyü timeline üzerinden seçerek Ctrl + D ile birkaç defa çoğaltın. Tüm layerları seçerek Sağ Klik > Keyframe Assistant > Sequence Layers seçeneği ile açılacak pencerede;

Overlay seçili değilse, layerlar, bir önceki layerların bitimine eklenir. Bu şekilde tekrarlanan görüntüler elde edilir.

Overler seçili ise, duration kısmına girilecek frame sayısından ya da saniyeden sonra tekrarlanır. 00:00:00:15 değeri girildiğinde, Görüntünün 15. değerinden sonra o görüntü yinelenir.

Bir Objenin Çizgiyi Takip Etmesi 7.0
Öncelikle uçağımız için position ile bir hareket alanı oluşturalım.

Uçağımızı hareket ettirdiğimizde ucunun hep sağ tarafa baktığını görürüz. Oysa biz, ucunun yolu takip etmesini istemekteyiz. Bu gibi durumlarda uçağımız seçili iken Layer > Transform > Auto-Orient seçeneği ile karşımıza çıkan pencerede Orient Along Path seçeneğini seçip Ok butonuna tıklayın.

Uçağın, yolu (path) takip etmesi gerekmektedir.

Her programın kendine ait bir arayüzü olduğu gibi, After FX programının da, Tools (Araçlar), Properties (Özellikler), TimeLine (Zaman Çizgisi) gibi kendine ait panelleri bulunur.
Resimdeki gibi panellerinizi gruplayabilir, çalışma alanlarını, kendi çalışma durumunuza göre sürükleyerek düzenleyebilirsiniz ve her çalışma düzeninizi, daha sonra tekrar dönmek üzere kaydedebilirsiniz.

A - Uygulama Penceresi
B - Grup Paneller
C - Yalnız Panel
Arayüz Rengi 7.0
After Effects arayüzünün rengini açabilir ya da kapatabilirsiniz.
Bunun için Edit > Preferences > User Interface Colors seçeneğini seçip User Interface Brightness barıyla oynamanız yeterli olacaktır.

Araç Kutusu (Toolbox) 7.0

A - Selection Tool: Seçim aracıdır. Nesneleri seçmek için kullanılabilir.
B - Hand Tool: Görüntüyü kaydırmaya yarar. Başka bir araç seçiliyken, Space tuşuna basarakta bu işlemi gerçekleştirebilirsiniz.
C - Zoom Tool: Yakınlaştırma aracıdır. Görüntüyü yakınlaştırıp, uzaklaştırmaya yarar. Mouse'taki tekerlek ile de bu işlemi gerçekleştirebilirsiniz.
D - Rotation Tool: Nesneyi döndürmeye yarar.
E - Orbit Camera, Track XY Camera, Track Z Camera Tools: Sahneye kamera yerleştirildiğinde aktif olan bu seçenek ile seçili olan 3D nesneyi X, Y ve Z yönlerinde hareketini mümkün kılar.
F - Pan Behind Tool: Nesnenin merkez noktasını ortalamaya ya da değiştirmeye yarar.
G - Rectangular Mask, Elliptical Mask: Dikdörtgensel ve dairesel mask oluşturmaya yarar.
H - Pen, Add Vertex, Delete Vertex, Convert Vertex: İstediğiniz şekilde mask oluşturmaya yarar.
I - Horizontal Type Tool, Vertical Type Tool: Yatay veya dikey şekilde yazı yazılmasını sağlar.
J - Brush Tool: Fırçadır.
K - Eraser Tool: Silgidir.
L - Axis Mode Buttons: X, Y ve Z yönergelerinin baz alacağı konumu belirler.
Otomatik Kaydetme 7.0
Otomatik kaydetme, projenizin, belirlenen zaman aralığıyla otomatik olarak bilgisayarınıza, aynı dosya üzerine ya da aynı klasöre yeni bir dosya oluşturarak kaydetme anlamına gelmektedir. Otomatik kaydetme aktif halde iken projeniz kaydedildiğinde projenizin isminin sonuna numara eklenmektedir.
Edit > Preferences > Auto Save (Windows) ya da After Effects > Preferences > Auto Save (Mac OS)'i seçin.

Automatically Save Projects seçeneğini seçerek otomatik kaydetmeyi aktif hale getirin.
Save Every X Minutes: Projenizin kaç dakikada bir otomatik olarak kaydedileceğini belirler.
Maximum Project Version: Kaç dosyaya kadar kaydedeceğini belirler. Bu rakam 5 olarak kaldığında, projenizi en fazla 5 dosyaya kadar kaydedebilecek, 5'ten sonra en eski dosyanın üzerine yazacak ve bu şekilde devam edecektir.
Proje Panelini Düzenlemek 7.0
Proje panelindeki dosyalar ve sahneler, klasörler oluşturularak düzenlenebilirler. Yaratılan solid'ler kendilerini otomatik olarak kendi yarattıkları Solids klasörüne atarlar.
Bu panelde Cut (Kesme), Copy (Kopyalama), Paste (Yapıştırma) ve Duplicate (Çoğaltma) komutlarının da kullanılması mümkündür.
Yeni bir klasör yaratmak için, File > New > New Folder menüsünü seçebilir ya da klasör yaratma ikonuna tıklayabilirsiniz.
Bir dosyayı, klasöre aktarmak için, klasörün üzerine sürükleyin. Klasördeki bir dosyayı, klasörden çıkartmak için panelin üzerindeki gri alana sürükleyin.
Bir dosyayı kopyalamak için Edit > Duplicate, silmek için Edit > Clear seçeneğini seçin.
Composition Ayarları 7.0
Yeni bir projeye başladığınızda, dosyalarınız ile çalışmaya başlamak için yeni bir composition oluşturmanız gerekmektedir.
Yeni bir composition oluşturduğunuzda, ayarlarını istediğiniz an değiştirebilmek mümkündür fakat projenizin frame size ve pixel aspect ratio'sunu işin en başında halledip, daha sonra bunlar üzerinde değişiklik yapmamanız önerilir.
Oluşturmak istediğiniz bir sonraki compositon'daki ayarlar, bir öncekiyle aynı olacaktır.
Yeni bir composition oluşturmak için Composition > New Composition'u seçin.

Width ve Height: Görüntünün boyutunu belirler. Preset menüsünden seçtiğiniz türe göre değişmektedir. Dilerseniz kendinizde ayarlayabilirisniz.
Lock Aspect Ratio: Yükseklik ve genişliğin birbirine orantılı olmasını istiyorsanız işaretleyin.
Pixel Aspect Ratio: Ülkenize göre ya da alacağınız çıktıya göre belirleyin.
Frame Rate: Saniyede kaç frame'in olacağını belirler.
Resolution: Görüntü penceresinde dikey ve yatay olarak bulunan piksellerin sayısını belirler. Full; yüksek kalite, Quarter; Full'a oranla 1/4 kalitededir. Sadece önizleme penceresi ile ilgilidir. Önizleme renderlarını daha hızlı yapmasını sağlar.
Start Timecode: Gireceğiniz zaman, timeline'ın ilk karesi olacaktır.
Duration: Composition'un süresini belirler.
Kullanılmayan Dosyaların Silinmesi
Proje panelinde bulunan fakat timeline'da kullanılmayan dosyaları silmek için;
File > Remove Unused Footage seçeneğini seçin. Daha sonra, kaç tane dosyanın silindiğini gösteren bilgi mesaj kutusu görünecektir.
Composition 7.0
Composition Arkaplan Rengi
Composition'un varsayılan arkaplan rengi siyahtır fakat istediğiniz renk ile değiştirebilirsiniz.
Bunun yapabilmeniz için Composition > Background Color seçeneğini seçip açılan diyalog kutusunda istediğiniz rengi belirlemeniz yeterli olacaktır.

Composition Ayarlarını Değiştirmek
Composition ayarlarını değiştirmek için Composition > Compositiong Setting'e başvurabilir ya da Ctrl + K tuş kombinasyonunu kullanabilirsiniz.
Timeline'ı Tanıyalım 7.0
TimeLine, layer'ların hareketini sağlamak ve in - out (başlangıç - bitiş) noktalarını belirlemek için kullanılır.

A - TimeLine Tab: Composition'un ismini görüntüler. Farklı bir alana veya panele taşımak için sürükleyebilirsiniz.
B - Current Time: TimeLine çizgisinin bulunduğu zamanı görüntüler.
C - Switches / Modes Sütunu: Layerlar için performans özellikleri ve görüntüleriyle ilgili ayarların yapılabilmesini sağlar.
D - Layer Bar / Grafik Editor Alanı: Bar modunda, layerların görüntülenmesini sağlar.
E - Audio / Video Değiştirme Sütunu: Ses ve görüntü dosyalarının aktif olmasını ya da aktif olmamasını belirler. Bu sütun, layerların hareket özelliğini kapatacak kilitleme sistemine de sahiptir.
F - Source Name / Layer Name Sütunu: Layer'ın isminin, program tarafından verilen numarasının ve kaynak isminin bulunduğu sütundur. Solundaki üçgene tıkladığınızda maskeler, efektler ve transform özellikleri atayabileceğiniz bir bölüm açılır.
G - TimeLine Paneli: Önizleme seçenekleri, 3D görünüm, shy layers, frame blending, motion blur ve grafik editör uygulamalarını içerir.
H - Composition Butonu: Composition penceresini aktif hale getirir.
Görüntüyü Tekrarlama
Project Panel'de looplamak istediğiniz görüntüyü seçin. File > Interpret Footage > Main'i seçin. Tekrar etmesini istediğiniz rakamı girin ve Ok butonuna tıklayın.
Zaman Grafiği Hakkında
Time line
Zaman cetveli, belirleyiciler, layerların sürelerini gösteren barları içeren bölümdür.

A - Time Navigator: Sürükleyerek ya da kenarlarından çekiştirerek zaman çizgisini, büyütebilir ve küçültebilirsiniz.
B - Work Area Start and End Brackets: Renderlanacak ya da önizlemede görüntülenecek olan alanı belirler.
C - Time Ruler: Kaçıncı saniye ya da frame'de olduğunuzu belirler.
D - Timeline Options: Keyframelerı ya da özellikler uygulayabileceğiniz layerları içeren, timeline menüsünü gösteren bölümdür.
E - Navigator View: Timeline'da çalışma alanını içerir.
F - Comp Marker Bin: Timeline üzerine işaretleme yapar. Bunun için tıklayıp, timeline üzerinde işaretleme yapacağınız noktaya sürüklemeniz yeterlidir. Silmek içinde tam tersini uygulayın.
G - Comp Button: Composition penceresini aktif hale getirir.
H - Zoom Slider: Timeline'da daha fazlasını görmek ve detaylandırmak için kullanılır.
Safe Area (Güvenlik Alanı) 7.0
Güvenlik dışında kalan kısımlar bir çok televizyonda dekarte edilmekte, görüntülenememektedir. Özellikle görünmesini istediğimiz görüntüleri, safe area sınır çizgilerini taşmayacak şekilde yerleştirmeye dikkat etmeliyiz.

Safe area çizgilerini görüntülemek için composition panel'de bulunan simgesine tıklayın.
A - Grid: Simetrik durumlarda kullanılması uygun olan ızgaralardır.
B - Title Safe Zone: KJ'ler için kullanılması uygun alandır.
C - Action Safe Zone: Görüntüler için kullanılması uygun alandır.
D - Overscan: Muhtemelen birçok TV ekranında görünmeyecek olan alandır. Bilgisayarlarda görüntülenir.
Izgaraları açmak için Safe Area butonuna basın ve Grid'i seçin.
Güvenlik çizgilerinin yerlerini kendiniz belirlemek isterseniz, Edit > Preferences > Grids & Guides'ı seçin.
Efekt Kontrol Paneli
Efekt kontrol paneli, efekt üzerinde yapılabilecek işlemlerin bulunduğu ve kendi değerlerinizi verebileceğiniz alandır.

A - Efekt kontrollerini açmak ya da kapamak için kullanılır.
B - Sağa ya da sola oynatarak değeri artırmak ya da azaltmak için kullanılan değer çubuğu.
C - Tıklandığında, yoksa keyframe koyar, varsa var olan keyframe'i siler.
D - Varsayılan ayarlara dönmek için kullanılır.
E - Üzerinde bulunduğunuz efektin hazır değerleri uygulamak için kullanılır.
F - Açı kontrolünü değiştirmek için kullanılır. Bunun için butonun üzerindeki çizgi hareket ettirilir.
G - Tıklandığında yeni değeri girmeniz için hazır hale gelecektir.
Çalışma Alanını Resetlemek
Çalışma alanınızı (workspace) daha rahat kulllanmak amacıyla, panellerinizin yerlerini değiştirdiniz ya da bir kısmını yok ettiniz ve eski haline döndürmek istiyorsunuz.
Bunun için orijinal haline döndürmek istediğiniz stili seçip (Window > Workspace > Standart / Minimal vb.. ) Window > Workspace > Reset "Stil İsmi" seçeneğini seçin ve karşınıza çıkan pencerede Discard Changes butonuna tıklayın.
Çalışma Alanını Kaydetmek 7.0
After Effects'te kendi ihtiyaçlarınıza göre düzenlediğiniz panelleri kaydetmek için Window > Workspace > New Workspace seçeneğini seçin. Karşınıza çıkan pencerede çalışma alanınızı belirtmek için bir isim girin ve OK butonuna tıklayın. Window > Workspace menüsünde, girdiğiniz ismi görebilirsiniz.
Çalışma alanınızı bu listeden kaldırmak için Window > Workspace > Delete Workspace ile karşınıza çıkan pencereden silmek istediğiniz stili seçip Delete butonuna tıklayın. Çalışma alanınız bu listeden silinecektir.
Dosya Düzenleme 7.0
Psd ya da ai uzantılı bir dosyayı after effects'e import etiğinizi ve bu dosyalar üzerinde değişiklik yapmanız gerektiğini düşünün. Dosyayı seçip Edit > Edit in Orginal seçeneği ile otomatik olarak kendi programında düzenlenmeye hazır bir şekilde açılacaktır. Yaptığınız değişiklikleri kaydettiğinizde AE, bu değişiklikleri algılayacaktır.
Replace File 7.0
Projenizdeki bir dosyayı, başka bir dosya ile değiştirmek istediğinizde Project penceresi aktifken, File > Replace Footage > File ile dosyayı seçin. Bu şekilde değişen dosya üzerindeki keyframeler, efektler otomatik olarak yeni dosyanın olacaktır.
Sequence Layers 7.0
Bir görüntünün, timeline üzerinde tekrar etmesi için, tekrar etmesini istediğiniz görüntüyü timeline üzerinden seçerek Ctrl + D ile birkaç defa çoğaltın. Tüm layerları seçerek Sağ Klik > Keyframe Assistant > Sequence Layers seçeneği ile açılacak pencerede;

Overlay seçili değilse, layerlar, bir önceki layerların bitimine eklenir. Bu şekilde tekrarlanan görüntüler elde edilir.

Overler seçili ise, duration kısmına girilecek frame sayısından ya da saniyeden sonra tekrarlanır. 00:00:00:15 değeri girildiğinde, Görüntünün 15. değerinden sonra o görüntü yinelenir.

Bir Objenin Çizgiyi Takip Etmesi 7.0
Öncelikle uçağımız için position ile bir hareket alanı oluşturalım.

Uçağımızı hareket ettirdiğimizde ucunun hep sağ tarafa baktığını görürüz. Oysa biz, ucunun yolu takip etmesini istemekteyiz. Bu gibi durumlarda uçağımız seçili iken Layer > Transform > Auto-Orient seçeneği ile karşımıza çıkan pencerede Orient Along Path seçeneğini seçip Ok butonuna tıklayın.

Uçağın, yolu (path) takip etmesi gerekmektedir.


haziran- Admin

- Mesaj Sayısı : 9290
Yaş : 37
Nerden : Ank, İst Arası
Meslek : Admin! :D
Kullandığınız Programlar : After Effects, Premiere, Photoshop, Dreamweawer, (Birazda illustrator, Flash, Edius, Cinema4D, Max)
Reputation : 121
Puanları : 2609
Kayıt tarihi : 27/08/07
 Geri: After Effects Özelliklerini Tanıyalım
Geri: After Effects Özelliklerini Tanıyalım
"Bir Objenin Çizgiyi Takip Etmesi" konusunda yardım edebilir misiniz? Yarattığımız çizgi, obje için nasıl path haline getiriliyor? Teşekkürler..

rantanplan- Daha Yeni

- Mesaj Sayısı : 6
Reputation : 0
Puanları : 0
Kayıt tarihi : 26/09/07
 Geri: After Effects Özelliklerini Tanıyalım
Geri: After Effects Özelliklerini Tanıyalım
Yukardaki işlemlerin aynısı olması lazım ama slybee'yede sormak lazım mutlaka katıcağı bişeler vardır 


haziran- Admin

- Mesaj Sayısı : 9290
Yaş : 37
Nerden : Ank, İst Arası
Meslek : Admin! :D
Kullandığınız Programlar : After Effects, Premiere, Photoshop, Dreamweawer, (Birazda illustrator, Flash, Edius, Cinema4D, Max)
Reputation : 121
Puanları : 2609
Kayıt tarihi : 27/08/07
 Geri: After Effects Özelliklerini Tanıyalım
Geri: After Effects Özelliklerini Tanıyalım
bu after effect' in premiere den ne farkı var tam olarak öğrenebilir miyim.
ikisi de video edit programıysa aradaki fark nedir ?
ikisi de video edit programıysa aradaki fark nedir ?

rsl- Şimdilik Azimli

- Mesaj Sayısı : 62
Reputation : 2
Puanları : 7
Kayıt tarihi : 25/09/07
 Geri: After Effects Özelliklerini Tanıyalım
Geri: After Effects Özelliklerini Tanıyalım
rsl demiş ki:bu after effect' in premiere den ne farkı var tam olarak öğrenebilir miyim.
ikisi de video edit programıysa aradaki fark nedir ?
After effects edit programından ayrılıyor yani efekt programıdır, afterde sıfırdan projeler oluşturulur, ama var olan videolar ve resimlerin üzerinede çeşitli görsel efektler verilir.
Premierde ise sadece var olan bi video kaydı kesilir birleştirilir vs. diğer yandan premierdede bazı geçiş efektleri tranzisyonlar yada diğer bazı edit programdakiler gibi efektler verilebilir ama afterin yeri başkadır o bu iş için üretilmiştir.

haziran- Admin

- Mesaj Sayısı : 9290
Yaş : 37
Nerden : Ank, İst Arası
Meslek : Admin! :D
Kullandığınız Programlar : After Effects, Premiere, Photoshop, Dreamweawer, (Birazda illustrator, Flash, Edius, Cinema4D, Max)
Reputation : 121
Puanları : 2609
Kayıt tarihi : 27/08/07
 Geri: After Effects Özelliklerini Tanıyalım
Geri: After Effects Özelliklerini Tanıyalım
anladım saol haziran.
o zaman bn pek premiere kasmıyım zaten yeterince biliyorum .
after effects'e geçeyim bari kısa bir süre sonra .
işi genişletmek lazım..premiere de ki effectler falan yetmiyor artık.çok yavan bi program gibi gelmeye başladı da
o zaman bn pek premiere kasmıyım zaten yeterince biliyorum .
after effects'e geçeyim bari kısa bir süre sonra .
işi genişletmek lazım..premiere de ki effectler falan yetmiyor artık.çok yavan bi program gibi gelmeye başladı da

rsl- Şimdilik Azimli

- Mesaj Sayısı : 62
Reputation : 2
Puanları : 7
Kayıt tarihi : 25/09/07
 Geri: After Effects Özelliklerini Tanıyalım
Geri: After Effects Özelliklerini Tanıyalım
After Effects ile Premieri zaten karşılaştırmamak lazım, afterin içine girdiğinde ne demek istediğimi anlıcaksın zaten Afteri mutlaka öğrenmeni tavsiye ediyorum örnek olarak mesela bunu premierde yapamassın bu aşağıdaki linkteki Andreew Kramer'in tutoriali izlemeni tavsiye ediyorum 

http://www.videocopilot.net/tutorials.html?id=11
İngilizce olduğu için başta aftere yabancıysan karmaşık gelebilir ama biraz içine girince olayın ne olduğunu hemen anlıyorsun


http://www.videocopilot.net/tutorials.html?id=11
İngilizce olduğu için başta aftere yabancıysan karmaşık gelebilir ama biraz içine girince olayın ne olduğunu hemen anlıyorsun


haziran- Admin

- Mesaj Sayısı : 9290
Yaş : 37
Nerden : Ank, İst Arası
Meslek : Admin! :D
Kullandığınız Programlar : After Effects, Premiere, Photoshop, Dreamweawer, (Birazda illustrator, Flash, Edius, Cinema4D, Max)
Reputation : 121
Puanları : 2609
Kayıt tarihi : 27/08/07
 Geri: After Effects Özelliklerini Tanıyalım
Geri: After Effects Özelliklerini Tanıyalım
ingilizcem var sorun değil 
bu arada afterı kurdum çalışmalar başladı =)
bu arada afterı kurdum çalışmalar başladı =)

rsl- Şimdilik Azimli

- Mesaj Sayısı : 62
Reputation : 2
Puanları : 7
Kayıt tarihi : 25/09/07
 Geri: After Effects Özelliklerini Tanıyalım
Geri: After Effects Özelliklerini Tanıyalım
rsl demiş ki:ingilizcem var sorun değil
bu arada afterı kurdum çalışmalar başladı =)
En yakın zamanda çalışmalarından örnekler görmek isteriz dimi arkadaşlar


haziran- Admin

- Mesaj Sayısı : 9290
Yaş : 37
Nerden : Ank, İst Arası
Meslek : Admin! :D
Kullandığınız Programlar : After Effects, Premiere, Photoshop, Dreamweawer, (Birazda illustrator, Flash, Edius, Cinema4D, Max)
Reputation : 121
Puanları : 2609
Kayıt tarihi : 27/08/07
 Geri: After Effects Özelliklerini Tanıyalım
Geri: After Effects Özelliklerini Tanıyalım
ae açıkcası biraz benisendeletti uzun süre çalışma beklemeyin benden çok yorucu program belli ki 
bu arada ae de keyframe eklemek için kısayol yok mudur :/
bu arada ae de keyframe eklemek için kısayol yok mudur :/

rsl- Şimdilik Azimli

- Mesaj Sayısı : 62
Reputation : 2
Puanları : 7
Kayıt tarihi : 25/09/07
 Geri: After Effects Özelliklerini Tanıyalım
Geri: After Effects Özelliklerini Tanıyalım
rsl demiş ki:ae açıkcası biraz benisendeletti uzun süre çalışma beklemeyin benden çok yorucu program belli ki
bu arada ae de keyframe eklemek için kısayol yok mudur :/
slybee nin videolarını izlemeni tavsiye ederim önce, son 3 adet videosu var eklenen Türkçe dersler kısmında ilk anda afterle tanışman için kaçmaz dersler emin ol, çok faydasını görürsün bence hemen onları indir ve bak bana teşekkür edeceksin


haziran- Admin

- Mesaj Sayısı : 9290
Yaş : 37
Nerden : Ank, İst Arası
Meslek : Admin! :D
Kullandığınız Programlar : After Effects, Premiere, Photoshop, Dreamweawer, (Birazda illustrator, Flash, Edius, Cinema4D, Max)
Reputation : 121
Puanları : 2609
Kayıt tarihi : 27/08/07
 Geri: After Effects Özelliklerini Tanıyalım
Geri: After Effects Özelliklerini Tanıyalım
haziran indirdim giriş dersinin videosunu ama bende hatalı çıkıyo video anlamadım gitti.
codeclerdendir dicem ama flv dosyası için ne gibi bi codec isteyebilir ki.
ayrıca k-lite son codec pack mevcut yani hiç video formatı açamama gibi bi sorun çekmedim şimdiye kadar dolayısıyla anlamadıgım bi saçmalık var .
videoyu acıyorum ara ara kendiliginden hata veriyor ve belli baslı yerlerinde veriyor bunu mesela.
ileri sarınca ses gidiyo falan :(
convertledim aviye yine aynı.caydım bende çıktım dışarı hehe..
bir daha indiriyim ben bi bakalım nolcak
codeclerdendir dicem ama flv dosyası için ne gibi bi codec isteyebilir ki.
ayrıca k-lite son codec pack mevcut yani hiç video formatı açamama gibi bi sorun çekmedim şimdiye kadar dolayısıyla anlamadıgım bi saçmalık var .
videoyu acıyorum ara ara kendiliginden hata veriyor ve belli baslı yerlerinde veriyor bunu mesela.
ileri sarınca ses gidiyo falan :(
convertledim aviye yine aynı.caydım bende çıktım dışarı hehe..
bir daha indiriyim ben bi bakalım nolcak

rsl- Şimdilik Azimli

- Mesaj Sayısı : 62
Reputation : 2
Puanları : 7
Kayıt tarihi : 25/09/07
 Geri: After Effects Özelliklerini Tanıyalım
Geri: After Effects Özelliklerini Tanıyalım
Bendede k-lite codeck pack var bende onunla izliyorum sorun olmaması lazım ama birde şunu kurmayı dene, videolarda sorun yok ben sorunsuzca izliyorum çünkü 
http://www.majorgeeks.com/downloadget.php?id=5326&file=10&evp=09a6f068a43e764b4db06bb3c12adfa5

http://www.majorgeeks.com/downloadget.php?id=5326&file=10&evp=09a6f068a43e764b4db06bb3c12adfa5

haziran- Admin

- Mesaj Sayısı : 9290
Yaş : 37
Nerden : Ank, İst Arası
Meslek : Admin! :D
Kullandığınız Programlar : After Effects, Premiere, Photoshop, Dreamweawer, (Birazda illustrator, Flash, Edius, Cinema4D, Max)
Reputation : 121
Puanları : 2609
Kayıt tarihi : 27/08/07
 Geri: After Effects Özelliklerini Tanıyalım
Geri: After Effects Özelliklerini Tanıyalım
ps : Codec olcak o :P
hehe admin bizi diskoya götür.
download bitsin hemen bakıcam.
hehe admin bizi diskoya götür.
download bitsin hemen bakıcam.

rsl- Şimdilik Azimli

- Mesaj Sayısı : 62
Reputation : 2
Puanları : 7
Kayıt tarihi : 25/09/07
 Geri: After Effects Özelliklerini Tanıyalım
Geri: After Effects Özelliklerini Tanıyalım
rsl demiş ki:ps : Codec olcak o :P
hehe admin bizi diskoya götür.
download bitsin hemen bakıcam.
Evet codeck

Diskoyu haketmeniz lazım önce derslerinize çalışın iyi bişeler yapın sonra afterciler buluşması yaparız bi ara müsait olunca


haziran- Admin

- Mesaj Sayısı : 9290
Yaş : 37
Nerden : Ank, İst Arası
Meslek : Admin! :D
Kullandığınız Programlar : After Effects, Premiere, Photoshop, Dreamweawer, (Birazda illustrator, Flash, Edius, Cinema4D, Max)
Reputation : 121
Puanları : 2609
Kayıt tarihi : 27/08/07
 Geri: After Effects Özelliklerini Tanıyalım
Geri: After Effects Özelliklerini Tanıyalım
ehah şaka gibi ya video ters çıkıyo lol



rsl- Şimdilik Azimli

- Mesaj Sayısı : 62
Reputation : 2
Puanları : 7
Kayıt tarihi : 25/09/07
 Geri: After Effects Özelliklerini Tanıyalım
Geri: After Effects Özelliklerini Tanıyalım
o nasıl oluyo öyle ya senin kesin pcde bi sorun var ama ayarlarından onu düzeltemiyomusun yokmu öyle bi seçenek 


haziran- Admin

- Mesaj Sayısı : 9290
Yaş : 37
Nerden : Ank, İst Arası
Meslek : Admin! :D
Kullandığınız Programlar : After Effects, Premiere, Photoshop, Dreamweawer, (Birazda illustrator, Flash, Edius, Cinema4D, Max)
Reputation : 121
Puanları : 2609
Kayıt tarihi : 27/08/07
 Geri: After Effects Özelliklerini Tanıyalım
Geri: After Effects Özelliklerini Tanıyalım
abi dikkat ettim sadece ters olması deil biraz daha ince bakarsan vidonun içindeki yazılarda farklı dil karakterleriyle yazılı
haha
marduk geliyo kaçın.
haha
marduk geliyo kaçın.

rsl- Şimdilik Azimli

- Mesaj Sayısı : 62
Reputation : 2
Puanları : 7
Kayıt tarihi : 25/09/07
 Geri: After Effects Özelliklerini Tanıyalım
Geri: After Effects Özelliklerini Tanıyalım
Haydaa :shock:
Anlaşıldı videonun sahibi Erdeme intikal etmesi gerekiyo bu durumun
Anlaşıldı videonun sahibi Erdeme intikal etmesi gerekiyo bu durumun

haziran- Admin

- Mesaj Sayısı : 9290
Yaş : 37
Nerden : Ank, İst Arası
Meslek : Admin! :D
Kullandığınız Programlar : After Effects, Premiere, Photoshop, Dreamweawer, (Birazda illustrator, Flash, Edius, Cinema4D, Max)
Reputation : 121
Puanları : 2609
Kayıt tarihi : 27/08/07
 Geri: After Effects Özelliklerini Tanıyalım
Geri: After Effects Özelliklerini Tanıyalım
hiç bişi olmuyosa sen monitörü elinle ter çevir videoyu izleyene kadar idare et :king: en azından çözüm olur soruna :SOHBET:

Ayteq- Şimdilik Azimli

- Mesaj Sayısı : 85
Yaş : 37
Nerden : nereyeee :P
Meslek : i bi çalışma :P
Reputation : 0
Puanları : 0
Kayıt tarihi : 08/12/07
 Geri: After Effects Özelliklerini Tanıyalım
Geri: After Effects Özelliklerini Tanıyalım
anlatım kayet güzel de sağolunda, o uçak a nasıl yol çiziliyor, neyle nasıl çizicez . Kusura bakmayın acemiyim işte:D

murti- Daha Yeni

- Mesaj Sayısı : 33
Meslek : öğrenci
Reputation : 0
Puanları : 0
Kayıt tarihi : 26/12/07
 Geri: After Effects Özelliklerini Tanıyalım
Geri: After Effects Özelliklerini Tanıyalım
teşekkürler. ben pen le çizildiğini biliyorumdum da sadece masklarda kullanılıyor die düşünmüştüm. Ok teşekkürler

murti- Daha Yeni

- Mesaj Sayısı : 33
Meslek : öğrenci
Reputation : 0
Puanları : 0
Kayıt tarihi : 26/12/07
 Geri: After Effects Özelliklerini Tanıyalım
Geri: After Effects Özelliklerini Tanıyalım
güzeL anLatım için teşekkürLer
çok zorLancam çokkk (:
çok zorLancam çokkk (:
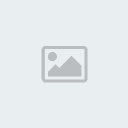
simyacikan- Daha Yeni

- Mesaj Sayısı : 7
Yaş : 40
Meslek : memur
Reputation : 0
Puanları : 0
Kayıt tarihi : 23/10/07
 Geri: After Effects Özelliklerini Tanıyalım
Geri: After Effects Özelliklerini Tanıyalım
benim qibi yeniler için very nice paylaşım açıklayıcı ve net thanx;)

isyan34- Daha Yeni

- Mesaj Sayısı : 21
Yaş : 36
Nerden : Turkey
Meslek : Öğrenci
Reputation : 0
Puanları : 0
Kayıt tarihi : 25/02/08
 Geri: After Effects Özelliklerini Tanıyalım
Geri: After Effects Özelliklerini Tanıyalım
Teşekkürler 


boronzox- Forum Yöneticisi

- Varsa Çalıştığınız Firma : Friilens
Mesaj Sayısı : 8984
Yaş : 32
Nerden : İstanbul
Meslek : Moşın Dizaynır
Kullandığınız Programlar : After Effects CS4
Reputation : 130
Puanları : 2428
Kayıt tarihi : 07/03/08
1 sayfadaki 2 sayfası • 1, 2 
After Effects, Photoshop Dersleri, 3DS Max Bilgi Paylaşım Forumları :: Adobe After Effects :: After Effects Türkçe Dersler
1 sayfadaki 2 sayfası
Bu forumun müsaadesi var:
Bu forumdaki mesajlara cevap veremezsiniz
» epic games reklamı
» Hesap silimi ya da banlanma
» 10. Yıldız Kısa Film Festivali Geliyor!
» After Effects Uzmanı Aranıyor (Ankara)
» İÇERİ BAK LÜTFEN KAFAYI YİCEM
» After Effects - Neon Text Efekti - Ders 8
» After Effects - Tanıtım Animasyonu Kurumsal - Ders 7
» After Effects - Retro Intro Yapımı - Ders 6