En son konular
Giriş yap
Kimler hatta?
Toplam 515 kullanıcı online :: 0 Kayıtlı, 0 Gizli ve 515 Misafir :: 2 Arama motorlarıYok
Sitede bugüne kadar en çok 1614 kişi Paz 10 Tem. 2016, 20:42 tarihinde online oldu.
Istatistikler
Toplam 12710 kayıtlı kullanıcımız varSon kaydolan kullanıcımız: ceren0
Kullanıcılarımız toplam 60796 mesaj attılar bunda 6689 konu
Anahtar-kelime
Sosyal yer imi



Sosyal bookmarking sitesinde After Effects, Photoshop Dersleri, 3DS Max Bilgi Paylaşım Forumları adresi saklayın ve paylaşın
PhotoShopta Neon Işıkları Oluşturmak
2 posters
After Effects, Photoshop Dersleri, 3DS Max Bilgi Paylaşım Forumları :: Adobe PhotoShop :: Photoshop Dersler
1 sayfadaki 1 sayfası
 PhotoShopta Neon Işıkları Oluşturmak
PhotoShopta Neon Işıkları Oluşturmak
Neon ışıklarından oluşan bu uygulamayı Photoshop 'da kolay bir şekilde gerçekleştirebileceksiniz
Uygun fontunuzu seçtikten sonra işe koyulabiliriz.
Adım 2 :
Adobe Photoshop 'da 600*450 px bir döküman açın ve background yaniarka zemini siyah olsun.
Adım 3 :
Yandaki araç menüsünden Text Tool aracını seçin ve seçtikten sonra üst menünün olduğu yerdeki yazı özelliklerini aşağıdaki resimlerde olduğu gibi ayarlayın.
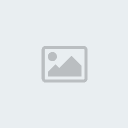

Sonra yazınızı yazın

Adım 4 :
Yazı layer'ınızın olduğu yere gelip mouse ile sağ tıklayıp Blending Options bölümünü seçin veya Layer > Layre Style > Blending Options bölümünüde seçebilirsiniz. Açılan pencerede aşağıdaki değerleri teker teker girin.
Outer Glow : Neon parlaması için uygulayın.

Inner Glow : Işık tüplerinin oluşması için uygulayın.

Ok. tuşuna bastığınız zaman böyle bi sonuç elde edeceksiniz.

Adım 5 :
Bakground yani zemin değişikliği yapalım. Bir duvar resmi ekliyorum. Bunun için Background layer'ım seçili iken File > Place yapıp koymak istediğim resmi seçiyorum.

Adım 6 :
Duvar resmimin olduğu layer'ın Opacity değerini %70 yapiyorum. Sonra yandaki araç menüsünden Elliptical Marquee Tool aracını seçerek resimdeki gibi yazımın atrafında bir yuvarlak oluşturuyorum.

Adım 7 :
select > Feather yapiyorum ve değerini 20 olarak belirliyorum.
Hemen arkasından select > Inverse yapiyorum ve Layer > New > Layer yapıp yeni bir layer oluşturduktan sonra içini Paint Bucket Tool ile siyah renk ile dolduruyorum.

Bu siyah rengin olduğu layer'ın opacity değerini 30% yapiyorum.

Adım 8 :
İlk önce Layer > New Adjustment Layer > Brightness / Contrast yapip aşağıdaki değerleri girin.

Sonra Layer > New Adjustment layer > Hue /Saturation yapıp aşağıdaki değerleri giriyoruz.

Adım 9 :
Sonuç olarak aşağıdaki görüntüyü elde etmiş olacaksınız.

hanursal teşekkürler
Uygun fontunuzu seçtikten sonra işe koyulabiliriz.
Adım 2 :
Adobe Photoshop 'da 600*450 px bir döküman açın ve background yaniarka zemini siyah olsun.
Adım 3 :
Yandaki araç menüsünden Text Tool aracını seçin ve seçtikten sonra üst menünün olduğu yerdeki yazı özelliklerini aşağıdaki resimlerde olduğu gibi ayarlayın.
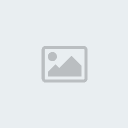

Sonra yazınızı yazın

Adım 4 :
Yazı layer'ınızın olduğu yere gelip mouse ile sağ tıklayıp Blending Options bölümünü seçin veya Layer > Layre Style > Blending Options bölümünüde seçebilirsiniz. Açılan pencerede aşağıdaki değerleri teker teker girin.
Outer Glow : Neon parlaması için uygulayın.

Inner Glow : Işık tüplerinin oluşması için uygulayın.

Ok. tuşuna bastığınız zaman böyle bi sonuç elde edeceksiniz.

Adım 5 :
Bakground yani zemin değişikliği yapalım. Bir duvar resmi ekliyorum. Bunun için Background layer'ım seçili iken File > Place yapıp koymak istediğim resmi seçiyorum.

Adım 6 :
Duvar resmimin olduğu layer'ın Opacity değerini %70 yapiyorum. Sonra yandaki araç menüsünden Elliptical Marquee Tool aracını seçerek resimdeki gibi yazımın atrafında bir yuvarlak oluşturuyorum.

Adım 7 :
select > Feather yapiyorum ve değerini 20 olarak belirliyorum.
Hemen arkasından select > Inverse yapiyorum ve Layer > New > Layer yapıp yeni bir layer oluşturduktan sonra içini Paint Bucket Tool ile siyah renk ile dolduruyorum.

Bu siyah rengin olduğu layer'ın opacity değerini 30% yapiyorum.

Adım 8 :
İlk önce Layer > New Adjustment Layer > Brightness / Contrast yapip aşağıdaki değerleri girin.

Sonra Layer > New Adjustment layer > Hue /Saturation yapıp aşağıdaki değerleri giriyoruz.

Adım 9 :
Sonuç olarak aşağıdaki görüntüyü elde etmiş olacaksınız.

hanursal teşekkürler

haziran- Admin

- Mesaj Sayısı : 9290
Yaş : 37
Nerden : Ank, İst Arası
Meslek : Admin! :D
Kullandığınız Programlar : After Effects, Premiere, Photoshop, Dreamweawer, (Birazda illustrator, Flash, Edius, Cinema4D, Max)
Reputation : 121
Puanları : 2609
Kayıt tarihi : 27/08/07
 Geri: PhotoShopta Neon Işıkları Oluşturmak
Geri: PhotoShopta Neon Işıkları Oluşturmak
Adminim çok güzel de after da daha kolay hemen at efekti viştt bitti 


boronzox- Forum Yöneticisi

- Varsa Çalıştığınız Firma : Friilens
Mesaj Sayısı : 8984
Yaş : 32
Nerden : İstanbul
Meslek : Moşın Dizaynır
Kullandığınız Programlar : After Effects CS4
Reputation : 130
Puanları : 2428
Kayıt tarihi : 07/03/08
After Effects, Photoshop Dersleri, 3DS Max Bilgi Paylaşım Forumları :: Adobe PhotoShop :: Photoshop Dersler
1 sayfadaki 1 sayfası
Bu forumun müsaadesi var:
Bu forumdaki mesajlara cevap veremezsiniz
» epic games reklamı
» Hesap silimi ya da banlanma
» 10. Yıldız Kısa Film Festivali Geliyor!
» After Effects Uzmanı Aranıyor (Ankara)
» İÇERİ BAK LÜTFEN KAFAYI YİCEM
» After Effects - Neon Text Efekti - Ders 8
» After Effects - Tanıtım Animasyonu Kurumsal - Ders 7
» After Effects - Retro Intro Yapımı - Ders 6